联想一体机w7重装系统教程
- 分类:win8 发布时间: 2017年01月07日 22:30:01
联想一体机w7重装系统简单吗?网友们的联想一体机出现毛病了,需要进行重装联想电脑Win7系统,这样才能解决电脑系统问题,那么下面就让我来告诉你们联想一体机w7重装系统教程。
重装联想电脑Win7系统步骤:
1.你需要做的准备工作是准备一个2G以上的u盘(最好是空的u盘,避免因为空间不够删除文件,或者是备份一些u盘数据,防止一会格式化U盘损失文件)。(u盘装系统教程)
2.下载联想电脑重装系统工具,可以直接存放在桌面。
3.双击下载好的软件——>选择存储目录开始安装
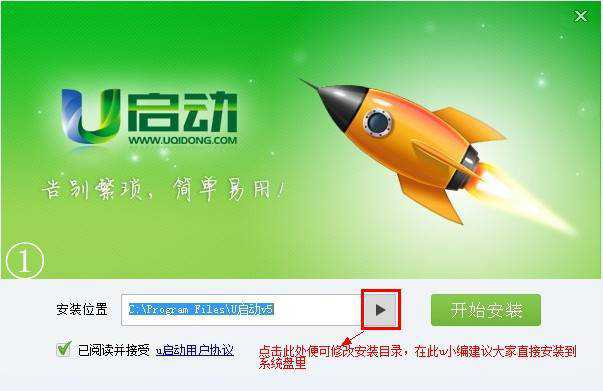
4.安装完成之后,弹出软件新窗口,软件自动识别u盘的详细信息,然后点击“一键制作启动u盘”。
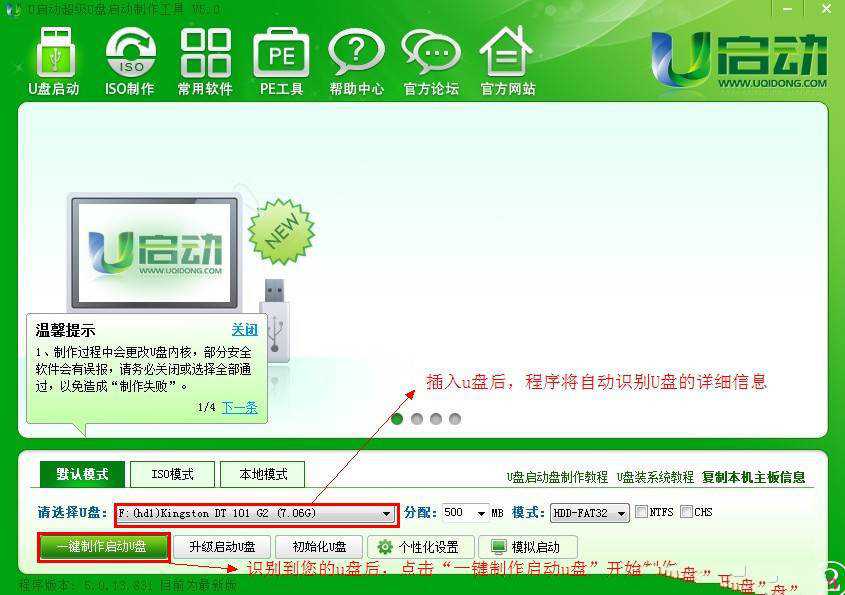
5.弹出新窗口(提示你是否格式化u盘,如果你已经做好了u盘的备份,就点击确定,进行下面的安装工作)。
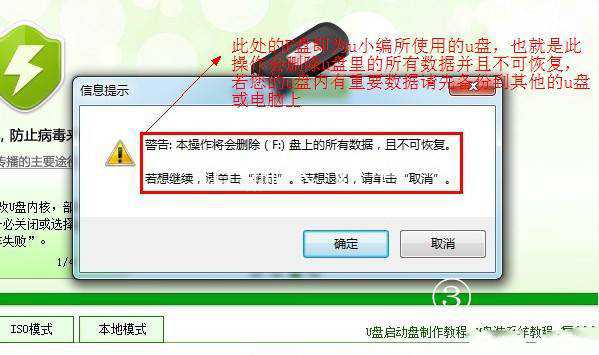
6.安装完成,弹出窗口提示“一键制作启动u盘完成!”。
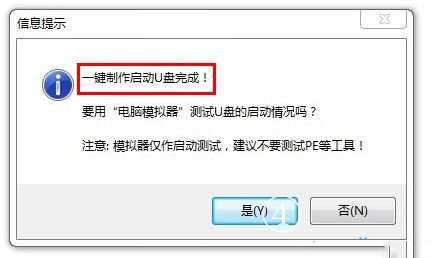
7.使用制作好的启动u盘开始联想电脑怎么重装系统的工作。首先把你要安装的系统ISO镜像文件拷贝到u盘的GHO文件夹内,然后把u盘插入电脑,重新启动电脑,按“快捷键”(联想电脑启动快捷键F12)进入主窗口,使用上下键选择【2】运行U启动Win2003PE增强版(装机推荐)
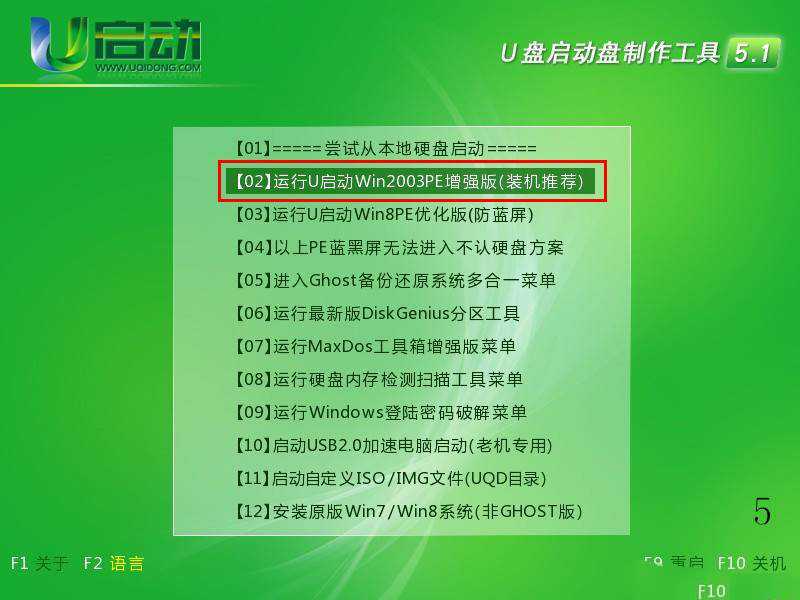
8.进入pe系统界面。

9.进入软件主界面,找到桌面的“u启动pe一键装机软件”,然后双击。
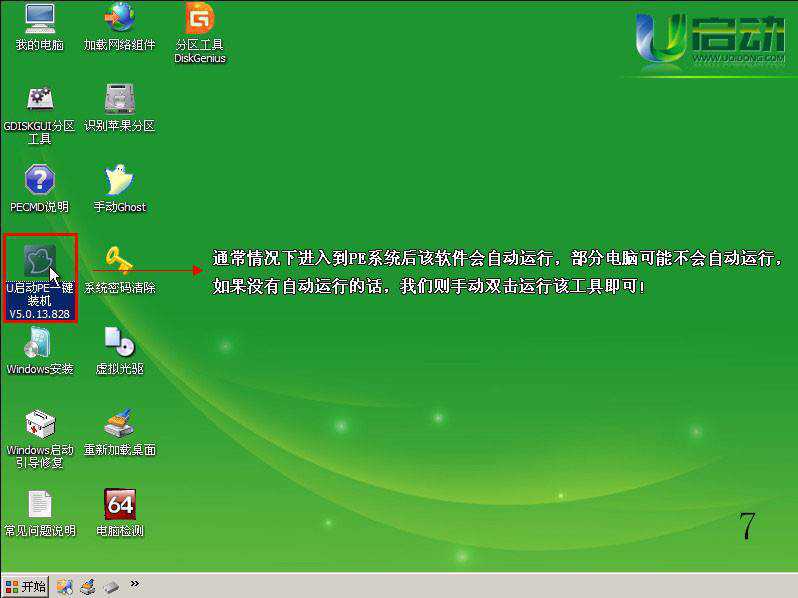
10.新窗口自动识别你存放在u盘GHO文件夹内的系统镜像文件,点击确定(Y)。
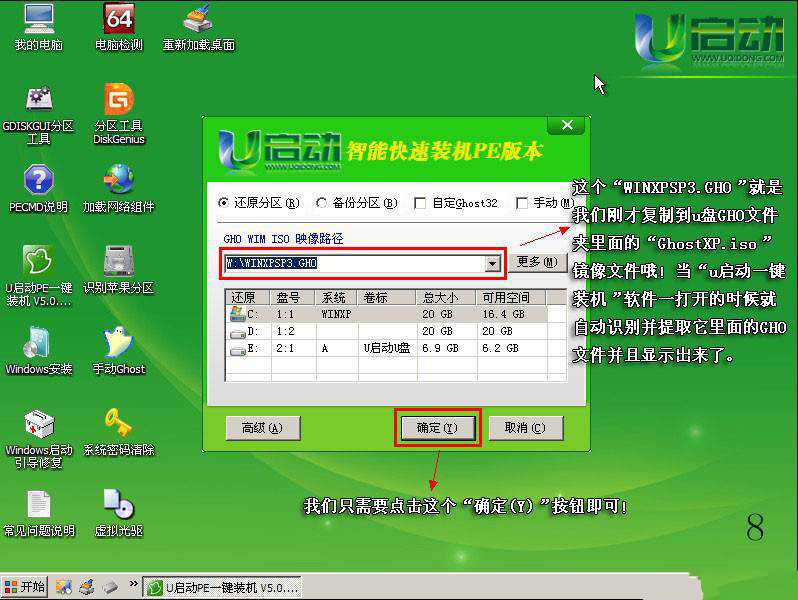
11.弹出新窗口点击“是(Y)”。
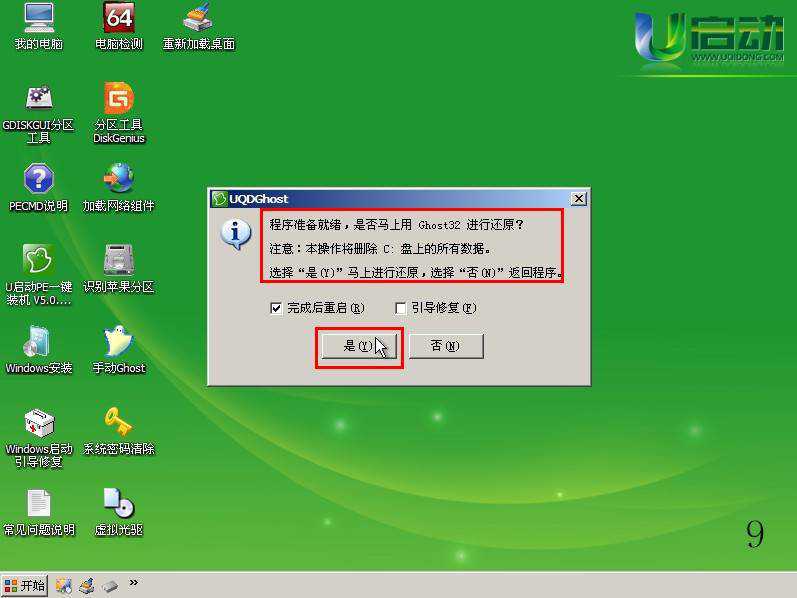
12.进入镜像文件的解压界面。
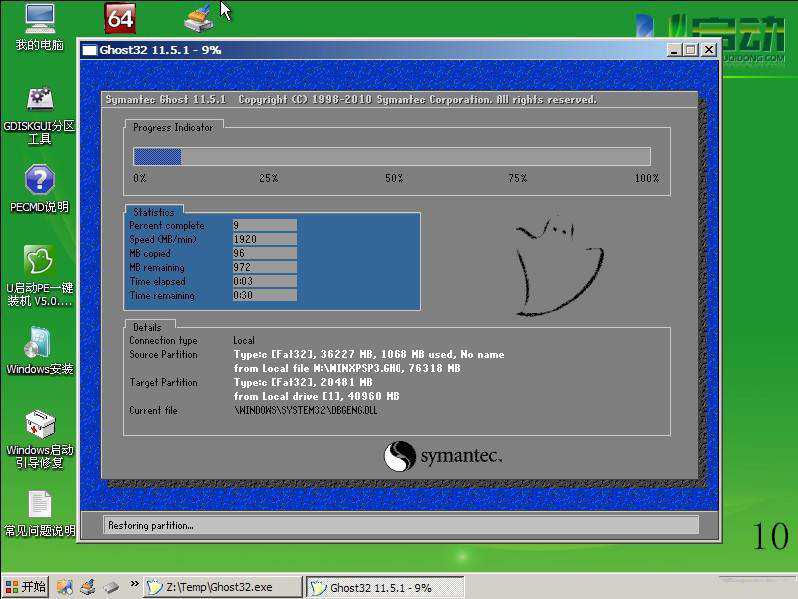
13.弹出窗口提示完成之后重新启动计算机,点击“是(Y)”,至此联想windows下载就安装成功啦。
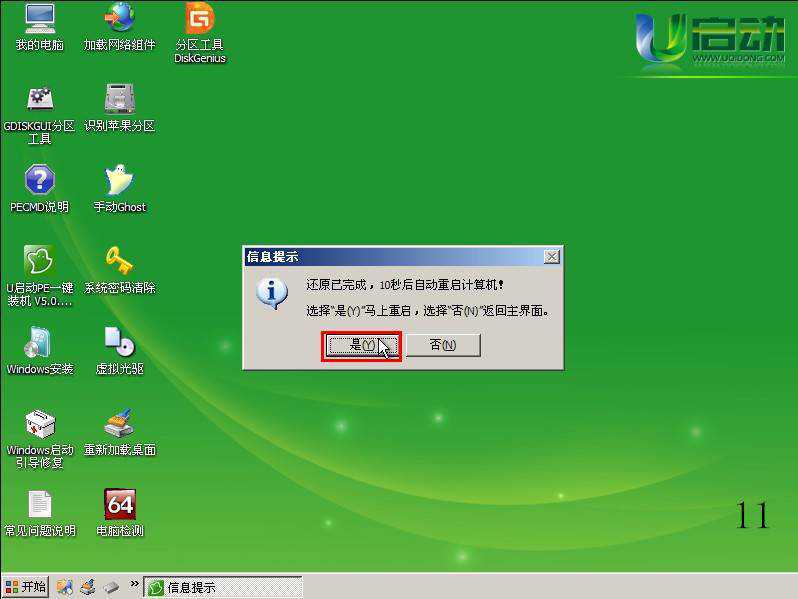
这就是小编给你们介绍的联想一体机w7重装系统教程,说实话小编在研究之前也没想到这个重装联想电脑Win7系统的方法这么简单,真是便宜大家了,大家如果有兴趣的话就赶紧收藏这篇教程吧,说不定以后用得上的。
猜您喜欢
- 电脑教程:笔记本电脑系统还原..2017/11/03
- 地址,详细教您win2003系统地址..2018/06/22
- 主板远程唤醒设置2016/11/04
- 网速慢,详细教您当网速变慢的时候该怎..2018/05/24
- 技术编辑教您电脑插上耳机没声音怎么..2019/01/28
- 无光盘重装系统win7图文教程..2017/03/16
相关推荐
- maven环境变量配置,详细教您电脑的mav.. 2018-01-09
- 显卡驱动,详细教您显卡驱动怎么安装.. 2018-03-24
- 电脑密码忘了怎么办,详细教您电脑开机.. 2018-08-22
- 电脑卡,详细教您为什么电脑卡.. 2018-08-25
- LG电脑一键重装系统xp教程 2019-09-06
- 电脑不显示u盘文件 2016-10-30




 粤公网安备 44130202001059号
粤公网安备 44130202001059号