小编教你们怎样用u盘装系统
- 分类:win8 发布时间: 2017年01月08日 00:00:01
怎样用u盘装系统呢?u盘安装电脑系统是比硬盘和光盘安装电脑系统简单的多,u盘速度快,几乎无磨损,不存在读盘能力下降等问题,且可以完成一切光盘安装硬盘安装的功能。下面就让我来告诉你怎样用u盘装系统。
第一步(u盘启动盘制作工具)
将制作好的大白菜u盘启动盘插入usb接口(台式用户建议将u盘插在主机机箱后置的usb接口上),然后重启电脑,出现开机画面时,通过使用启动快捷键引导u盘启动进入到大白菜主菜单界面,选择“【02】大白菜Win8PE标准版(新机器)”回车确认。如下图所示
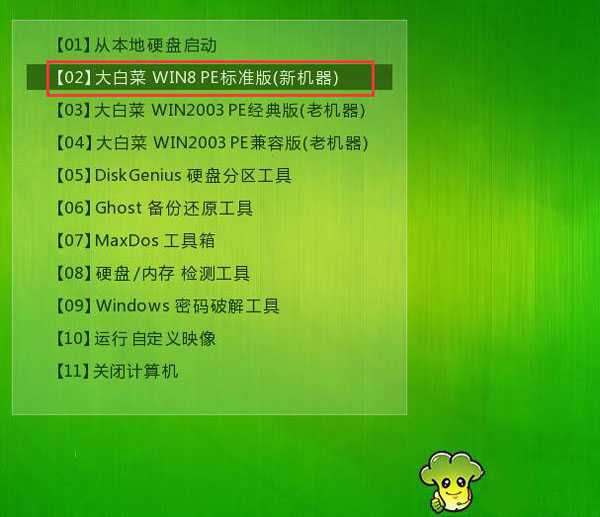
第二步
登录大白菜装机版pe系统桌面,系统会自动弹出大白菜PE装机工具窗口,点击“浏览(B)”进入下一步操作。如下图所示
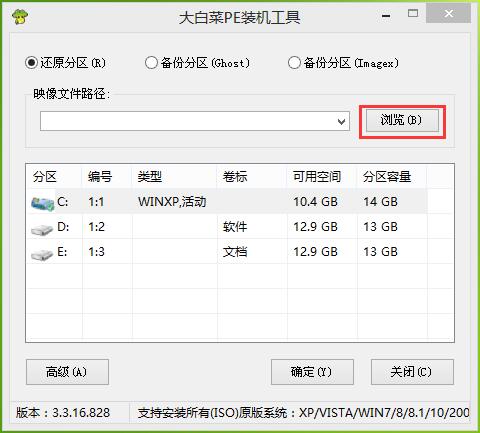
第三步
点击打开存放在u盘中的ghost win7系统镜像包,点击“打开(O)”后进入下一步操作。如下图所示
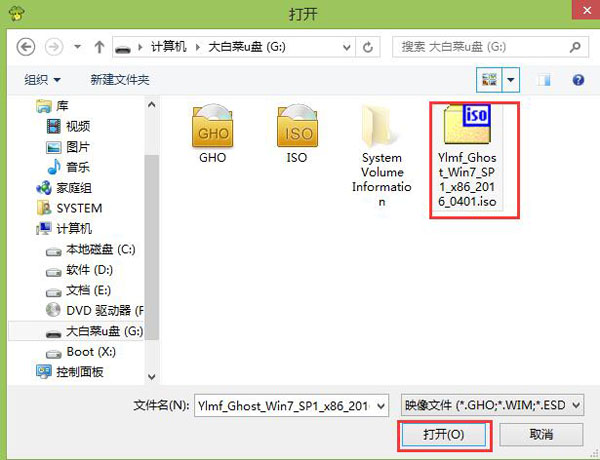
第四步
等待大白菜PE装机工具提取所需的系统文件后,在下方选择一个磁盘分区用于安装系统使用,然后点击“确定(Y)”进入下一步操作。如下图所示
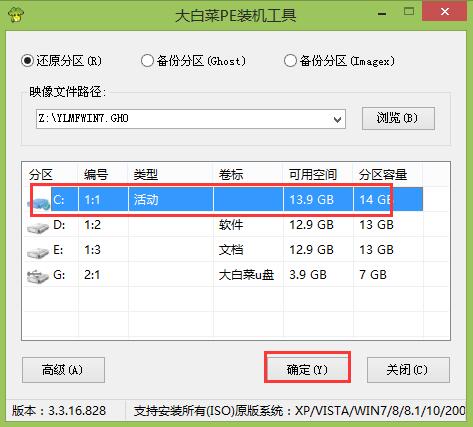
第五步
点击“确定(Y)”进入系统安装窗口。如下图所示
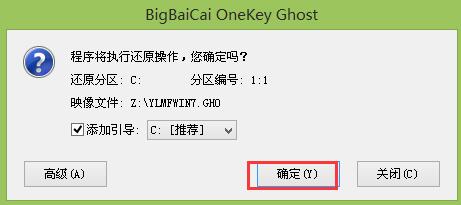
第六步
此时耐心等待系统文件释放至指定磁盘分区的过程结束。如下图所示
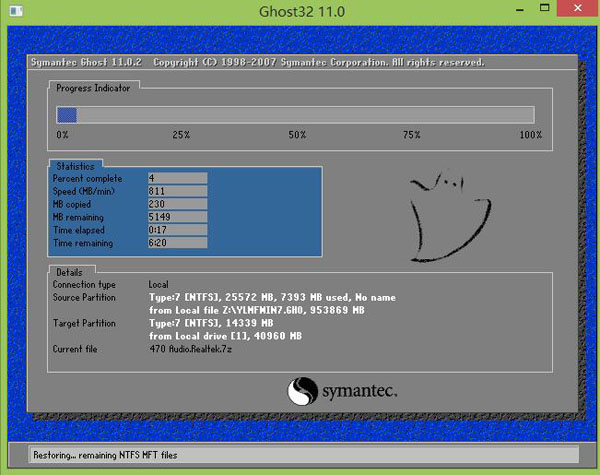
第七步
释放完成后,电脑会重新启动,稍后将继续执行u盘安装电脑系统后续的安装步骤,所有安装完成之后便可进入到win7系统桌面。如下图所示
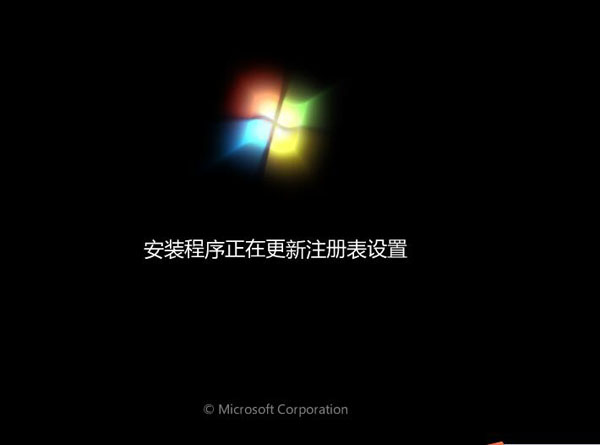
综上所述,这就是小编给你们介绍的怎样用u盘装系统,u盘安装电脑系统就使用大白菜u盘工具,它全程一键安装,无需任何技术基础,电脑菜鸟一学即会!几乎支持所有U盘,读写速度快、制作时间短、彻底抛弃光驱!解决自制引导光盘和光驱无法方便更换系统的问题,大白菜启动盘实现了自由更换系统,做到我的系统,想换就换!
猜您喜欢
- 怎么打开电脑独立显卡设置..2020/01/06
- 0x000000D1,详细教您解决电脑蓝屏代码..2018/01/25
- 笔记本显卡能换吗,详细教您能不能换笔..2018/05/19
- 怎么样制作u盘系统盘呢?2017/08/03
- WIN7下GHOST工具重装系统教程..2016/11/23
- u盘防病毒软件使用方法技巧..2016/11/19
相关推荐
- 蓝屏代码0x000000f4,详细教您解决蓝屏.. 2018-04-09
- 如何重装电脑win8系统教程 2022-05-18
- win7纯净版32位ios文件安装教程.. 2016-11-06
- jsp文件怎么打开,详细教您电脑怎么打.. 2017-12-25
- DHCP故障的排除技巧 2014-01-03
- 详细教您常用的Excel函数 2018-10-23




 粤公网安备 44130202001059号
粤公网安备 44130202001059号