hp笔记本bios升级的方法
- 分类:win8 发布时间: 2016年12月02日 16:00:13
hp笔记本bios升级的作用有哪些呢?其实hp笔记本bios升级能够识别更多的,CPU修正原先BIOS 的错误,修正原先BIOS 的错误,但是如何使hp笔记本bios升级呢?下面装机吧小编将为大家介绍hp笔记本bios升级的方法吧。
BIOS升级步骤如下:
1、升级前需要制作U当家启动盘,制作方法见网站顶部的视频教程!
2、制作完成后设置U盘启动,设置方法参考:bios设置u盘启动方法。
3、判断主板是具有可升级的BIOS数据文件。打开机箱,查看主板型号,然后在管网上搜索查找对应主板BIOS的升级程序。在此小编要特别提醒想要升级BIOS的朋友,一定要下载与主板BIOS型号相匹配的BIOS数据文件。

hp笔记本bios升级的方法图1
4、将下载的BIOS升级程序和数据文件进行解压缩,然后拷贝到C盘下,为了更好的管理文件,在C盘根目录下新建一文件夹,并命名为“UpateBIOS",然后将BIOS升级程序和数据文件拷贝到该目录下,并且更忙。
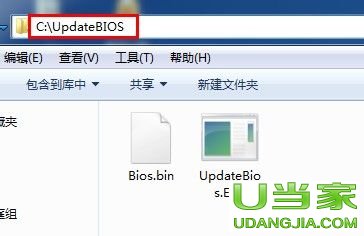
hp笔记本bios升级的方法图2
5、重启电脑,在出现开机画面时按下键盘(对于AWORD来说,一般为”DEL“键)对应键进入CMOS设置,进入”BIOS Features Setup",将“Virus Warning”(病毒警告)设置为“Disabled”。
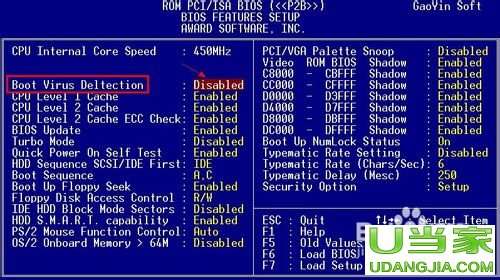
hp笔记本bios升级的方法图3
6、设置完成后, 按F10保存退出CMOS并重启电脑启动过程中,
7、进入U当家启动界面后,选择第六项(运行MaxDos工具箱增强版菜单)如下图所示:
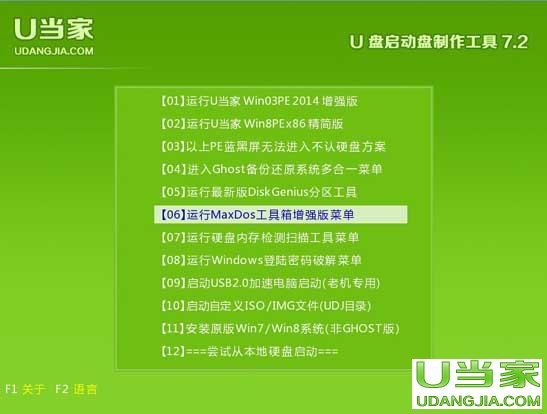
hp笔记本bios升级的方法图4
8、再选择第一项“运行MaxDos9.3工具箱增强版C” 如下图所示:

hp笔记本bios升级的方法图5
9、然后会进入到命令提示符状态,键入如下图所示的命令将当前目录切换止“c:\UpdateBios”下。

hp笔记本bios升级的方法图6
10、在当前命令提示符下键入命令:UpdateBios,并按下回车,即可进入BIOS更新程序,显示器上出现如下图画面:
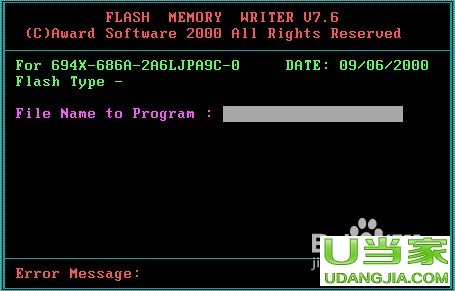
hp笔记本bios升级的方法图7
11、根据屏幕提示,输入升级文件名:BIOS.BIN,并按回车键确定。
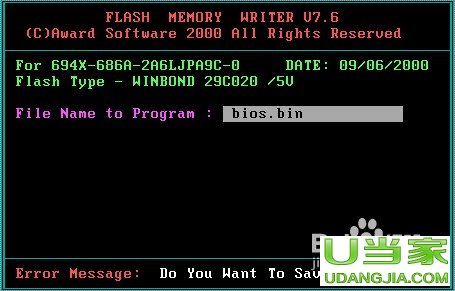
hp笔记本bios升级的方法图8
12、刷新程序提示是否要备份主板的BIOS文件,为了安全起见,一定要把目前系统的BIOS内容备份到机器上并记住它的文件名,在此将BIOS备份文件命名为BACK.BIN,以便在更新BIOS的过程中发生错误时,可以重新写回原来的BIOS数据。
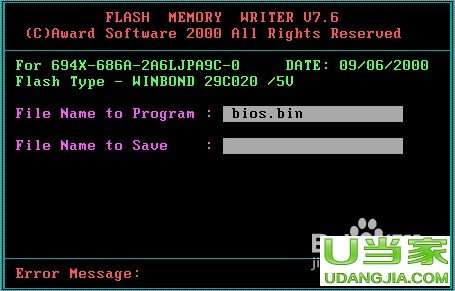
hp笔记本bios升级的方法图9
13、在“File Name to Save”框中输入要保存的文件名:BACK.BIN。按回车后,刷新程序开始读出主板的BIOS内容,并把它保存成一个文件。
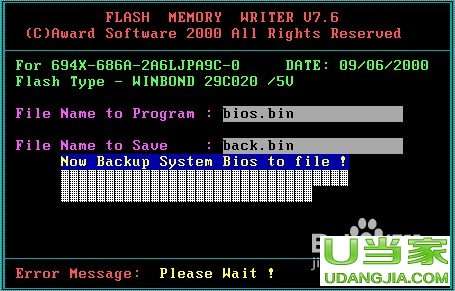
hp笔记本bios升级的方法图10
14、备份工作完成后,刷新程序出现的画面如下,询问是否要升级BIOS。
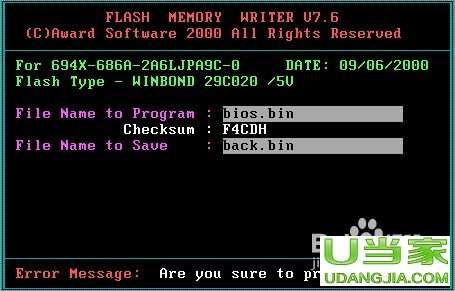
hp笔记本bios升级的方法图11
15、选择“Y”,刷新程序开始正式刷新BIOS,在刷新BIOS的过程中,不要中途关机,否则电脑可能是出现意想不到的错误。
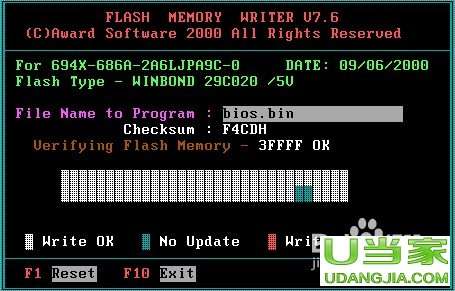
hp笔记本bios升级的方法图12
16、当进度条达到100%时,刷新过程就完成了,刷新程序提示你敲“F1”重启动或敲“F10”退出刷新程序。一般是选择重开机,按F10键进入BIOS设置,进入”BIOS Features Setup",将“Virus Warning”(病毒警告)设置为“Enable”。最后再次重启电脑,至此,便完成了BIOS的升级工作。
以上就是小编为大家介绍的hp笔记本bios升级的方法了,其实hp笔记本bios升级的好处还有很多的,以上小编为大家介绍的内容也是非常的使用简单,大家如果有需要就赶紧学习起来吧,如果大家还想了解更多的资讯敬请关注装机吧官网吧。
猜您喜欢
- 详细教您电脑蓝屏代码0x000000ed怎么..2018/12/19
- win7旗舰版系统重装的方法2016/12/18
- win7与win8系统的区别2017/01/06
- 电脑截屏的快捷键是什么,详细教您如何..2018/01/16
- 麦博音箱,详细教您麦博音箱怎么样..2018/09/11
- 腾讯手游助手如何录制视频,详细教您腾..2018/05/14
相关推荐
- 深度64位w7系统旗舰稳定版下载.. 2016-11-27
- 苹果手机怎样省电,详细教您苹果手机省.. 2018-08-07
- 华硕笔记本电池修复,详细教您华硕笔记.. 2018-07-14
- 重装win10系统图文教程 2017-03-07
- windows8激活密钥永久激活码2021.. 2021-12-01
- 萝卜家园win7系统ghost64位纯净版下载.. 2016-12-07




 粤公网安备 44130202001059号
粤公网安备 44130202001059号