华擎主板bios设置usb启动方法
- 分类:win8 发布时间: 2016年12月02日 15:00:01
现在网友们都对电脑越来越有兴趣,所以提出的问题也越来越有难度。最近就有网友问小编华擎主板bios设置usb启动是如何设置的,其实网友们提出的华擎主板bios设置usb启动这个问题说简单也不知道,说难也不难。下面就是华擎主板bios设置usb启动方法。
1.按下电源开关时不停按”DEL“(台式机),大多数笔记本按下电源开关时不停按F2,个别不同,一般在F1-F12之间,自己查看,当屏幕显示主板品牌时就可以看到提示(Press XX to SETUP等字样)
2.进入BIOS界面,按上下键将光标定位到”BIOS FEATURES SETUP”或者“Advanced Bios Features”按enter进入
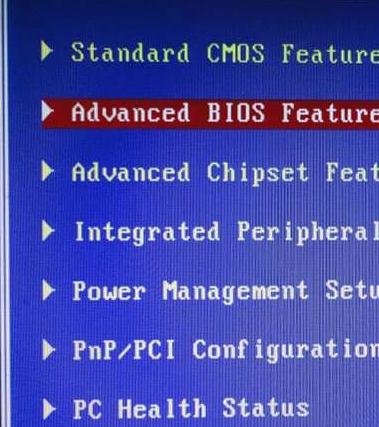
华擎主板bios设置usb启动方法图一
3.设置光驱位第一启动项:找到“CD-ROM Boot Priority”--------First Boot Device------用Page Up和Page Down进行调解,直到First Boot Device括号里显示CDROM或者你光驱的型号为止。
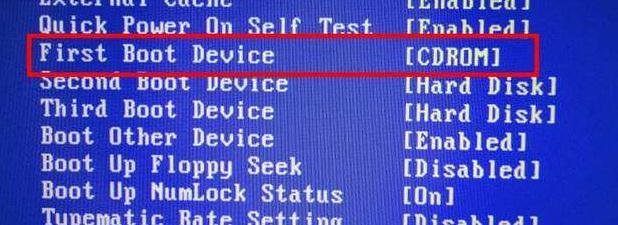
华擎主板bios设置usb启动方法图二
设置USB为第一启动项:找到“Hard Disk Boot Priority”,按“enter”进入进行设置,通过Page up和Page Down调整USB到第一项,然后回来esc退出定位到First Boot Device,通过Page up和Page Down调整让First Boot Device后面括号显示“usb-xx”。

华擎主板bios设置usb启动方法图三
如果没有下图这样,没有检测到U盘的话,首先检查自己的U盘系统是否做好?换个USB接口再重起试试。

华擎主板bios设置usb启动方法图四
4.按F10,保存退出。
综上所述的全部内容就是小编为网友们带来的华擎主板bios设置usb启动方法了,相信网友们看完上面的教程都已经把华擎主板bios设置usb启动方法学到手了吧。那小编就要恭喜网友们又学会了一个新技能,以后可以在好朋友面前愉快的装逼啦。
猜您喜欢
- 怎么用u盘装系统xp最简单呢?..2017/07/27
- u盘数据恢复,详细教您怎么恢复u盘删除..2018/10/15
- 笔记本专用联想win764位专业版下载..2016/11/29
- 详细教您电脑主机运行正常显示器黑屏..2018/11/14
- shift键失灵,详细教您shift键失灵该怎..2018/07/12
- xp产品密钥,详细教您XP产品的密钥..2018/05/21
相关推荐
- 0x000000D1,详细教您解决电脑蓝屏代码.. 2018-01-25
- u盘数据恢复详细图文教程 2016-11-02
- dnf更新失败怎么办,详细教您dnf更新失.. 2018-02-06
- 简单好用雨林木风win7旗舰版安装步骤.. 2016-11-22
- 荣耀V30详细参数配置 2020-01-13
- 无线鼠标接收器坏了怎么办.. 2016-10-20




 粤公网安备 44130202001059号
粤公网安备 44130202001059号