华硕笔记本bios设置方法教程
- 分类:win8 发布时间: 2016年12月01日 17:00:01
很多朋友都问小编华硕笔记本bios设置的方法是什么,其实华硕bios设置的方法是非常简单的,如果大家想要学习华硕bios设置的方法,问小编准没错!所以下面小编就要给大家带来华硕笔记本bios设置方法教程了,一起来看看吧。
1,华硕电脑主板一般按Del或ESC键F2键进入BIOS,我这台电脑为Del键。
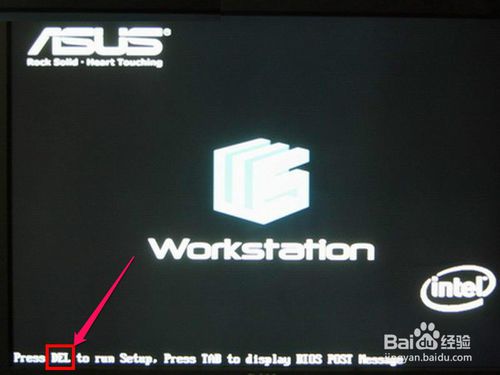
华硕笔记本bios设置方法教程图1
2,进入后,第一个界面是Main这一项。这一项的主要功能是显示电脑的一些基本信息,除了时间外,没有什么可设置的。
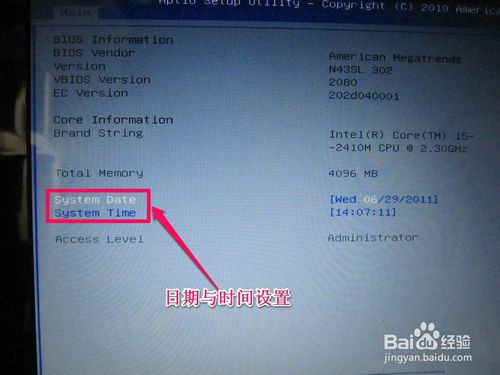
华硕笔记本bios设置方法教程图2
3,由于是BIOS,不能使用鼠标,所以用左右方向键,把光标移到Advanced这一项,这一项为高级BIOS设置项,下面介绍几具主要的设置项:
一,start easy flash: 这是一个很重要也很危险的项,刷bios的,一般人不要去碰,除非你是高手;
二,play post sound:开机时,是否允许出现音乐项;
三,fancy start:自定义开机背景以及音乐,这是用华硕自带软件设置的;
四,Post logo type:设置开机logo的样式;
五,Internal pointing device:关于控制对usb设备的支持选项;
六,sata configuration:这是控制硬盘的使用模式。是achi模式还是ide,按Enter进入此选项;
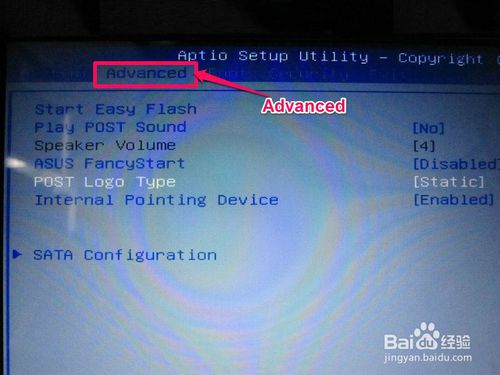
华硕笔记本bios设置方法教程图3
4,其界面如下图显示,在SATA Mode Selection这一项,按Enter进入,对AHCI与IDE进行选择,如果用PE装系统,没有发现硬盘,就要选择IDE这一项。
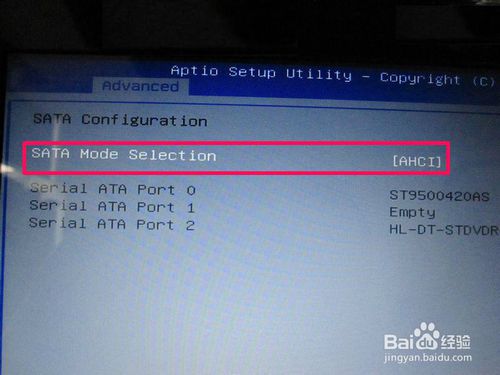
华硕笔记本bios设置方法教程图4
5,然后在主界面把光标移Boot项,这一项是设置启动的项,也是大多数人设置U盘或光盘与硬盘启动的项。
如果要设置启动,选择Hard Drive BBS Priorities这一项,这是硬盘选择项,有的电脑上有几块硬盘,需要选择其中一块,U盘也被认为是硬盘的一种,如果用U盘启动,也先要进入此项选择。
进入Hard Drive BBS Priorities项设置返回后,再在本界面中的Boot Option #项上,选择要启动的盘。
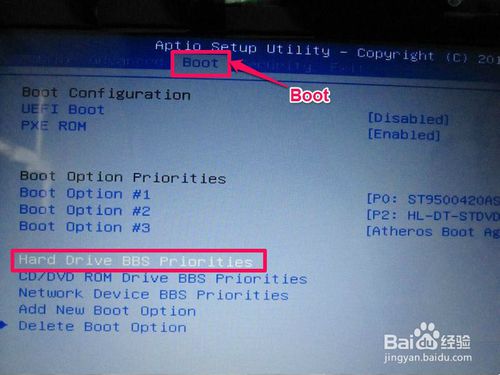
华硕笔记本bios设置方法教程图5
6,进入后,会显示硬盘启动项,我的电脑有两选项,一个为:PO:ST9S.....这个是我的硬盘,另一个为:Netac,这个是我的朗科U盘。注意,必须先把U盘插上才会显示。如果要设置U盘启动,在Boot Option #1这一项按Enter进入,选择Netac这第一启动,然后按回车,当然最后一定要按F10进行保存,这样才会生效,自动退出BIOS后,就会从U盘启动。
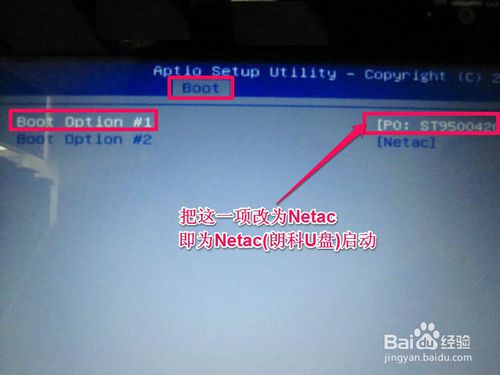
华硕笔记本bios设置方法教程图6
7,主界面的Secunity这一项,其意思为安全选项,主要设置BIOS密码,如果是个人电脑,没有必要设置密码。
Setup Administrator Password为管理员密码,
User Password为用户密码设置,

华硕笔记本bios设置方法教程图7
以上就是华硕笔记本bios设置方法教程啦,大家是否都已经掌握了这个方法呢?说实话小编一直觉得华硕bios设置的方法大家有必要学习一下,因为只有学会了这个方法,就可以运用到其它电脑上了哦,是不是特别方便呢?
猜您喜欢
- 小编教你解决无法打开microsoft edge..2017/10/24
- stormmedia,详细教您stormmedia是什么..2018/08/31
- 电脑操作系统有哪些,详细教您电脑操作..2018/07/07
- 详细教您如何使用快捷键复制粘贴..2018/11/09
- 迅雷速度慢怎么办,详细教您迅雷速度慢..2018/06/23
- 电脑thinkpad怎么进入bios制作图文详..2017/10/30
相关推荐
- 小编教你怎么破解电脑开机密码.. 2019-01-15
- 呼叫转移怎么取消,详细教您怎么取消手.. 2018-08-09
- 加载dll失败,详细教您QQ游戏精灵dll加.. 2018-10-06
- 电脑提示应用程序正常初始化失败怎么.. 2020-01-13
- 显示器亮度调节器,详细教您显示器亮度.. 2018-04-02
- u盘打不开如何修复 2016-11-04




 粤公网安备 44130202001059号
粤公网安备 44130202001059号