开机启动项在哪里设置?
- 分类:win8 发布时间: 2016年12月01日 18:00:01
最近有非常多的网友问小编开机启动项在哪里设置?其实网友们提出的开机启动项在哪里设置这个问题解决起来非常简单,大家看完教程以后,都是能够开机启动项设置的。下面小编就来帮网友们解决开机启动项在哪里设置这个小问题吧。跟着小编一起来学习开机启动项设置吧。
禁止开机启动项
第一种方法是禁止部分不需要用到的开机启动项可以通过安全软件禁止或者系统设置禁止开机启动。安全软件以360安全卫士为例,打开后选择菜单优化加速下的启动项,将不必要的启动项禁止掉,就可以禁止开机启动项了,当然很多其他安全软件都有这个功能。但是这些都没有删除功能,需要下面介绍的系统设置中删除。
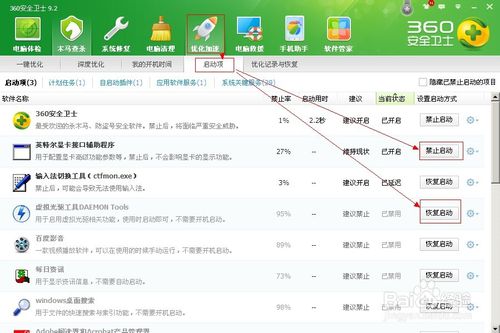
开机启动项在哪里设置图一
系统设置禁用开机启动项的方法是在开始的运行中,输入msconfig,调出系统配置实用程序,在启动项中勾选不需要的开机启动项,禁用就可以了。这种方法是系统禁止开机启动项的设置方法,下面的一步才是删除的设置方法。
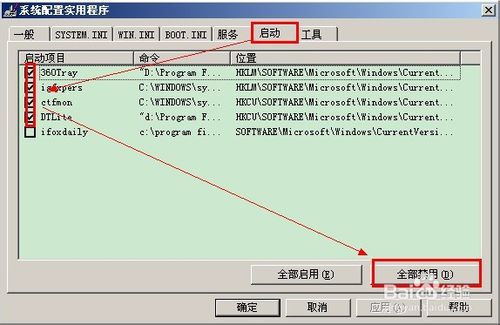
开机启动项在哪里设置图二
删除开机启动项
系统删除开机启动项的设置方法是在开始的运行中,输入regedit,然后确定后调出注册表编辑器。
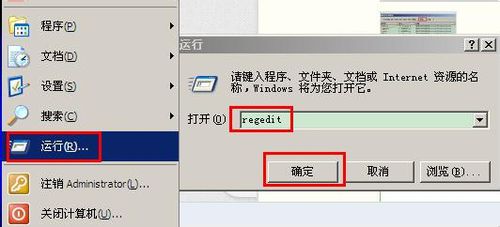
开机启动项在哪里设置图三
然后在注册表中按以下地址顺序,依次打开文件夹HKEY_LOCAL_MACHINE\Software\Microsoft\Windows\CurrentVersion\Run,然后在右侧列表中选择需要删除的开机启动项就可以了。
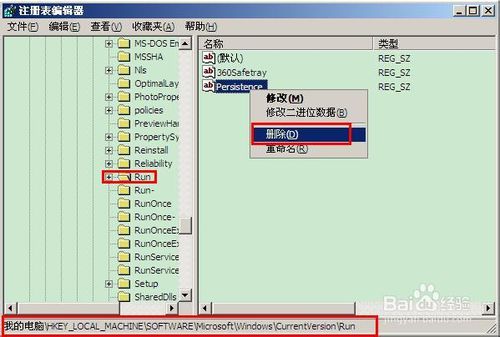
开机启动项在哪里设置图四
添加开机启动项
如步骤二所示,添加开机启动项,我们可以新建代码,放入到注册表中,但是麻烦不是,代码我们也不会写,那么我们可以通过简单的几步操作添加电脑开机启动项。

开机启动项在哪里设置图五
如图,依次打开电脑桌面左下角开始-程序-启动,鼠标放在启动上右键选择资源管理器,就会弹出资源管理器窗口。
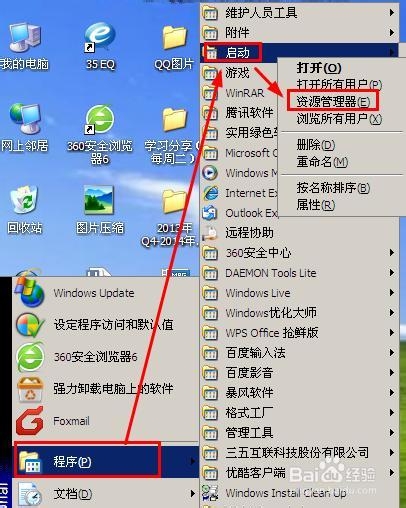
开机启动项在哪里设置图六
然后将我们需要开机启动的软件或服务运行图标,复制到弹出资源管理器窗口中,如电脑桌面上的软件运行图标,如果有安全软件提示,通过就可以了。
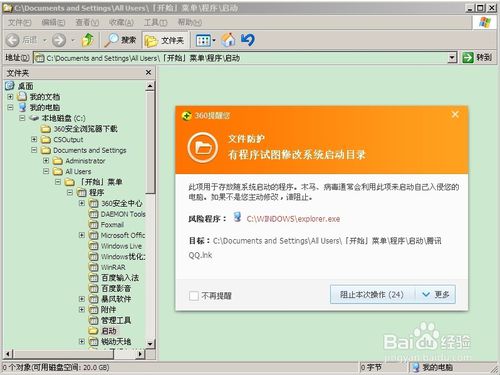
开机启动项在哪里设置图七
以上的全部内容就是小编为网友们带来的开机启动项在哪里设置的讲解了,相信这么详细,好用的开机启动项设置教程网友们会特别喜欢。小编就是喜欢把精品的教程分享给大家,让大家都能开开心心的学会技巧。网友们有时间可以来我们的官网浏览下哦。
猜您喜欢
- 松下电脑一键重装系统win8图文教程..2019/11/07
- 取消windows7系统锁屏密码功能..2013/07/28
- 4g内存,详细教您手机4g内存和6g内存的..2018/04/04
- 全屏快捷键,详细教您word全屏显示快捷..2018/05/15
- oem7f7激活工具,详细教您小马激活工具..2017/12/23
- u盘打不开了怎么办2016/10/26
相关推荐
- 详细教您如何设置两个路由器连接.. 2018-10-31
- 深度win7 64纯净版系统下载 2016-11-28
- 一键重装系统win7操作步骤 2017-04-13
- 主编教您电脑蓝屏的原因及解决方法.. 2019-01-22
- 深度技术win7 sp1 ghost系统64位旗舰.. 2017-05-25
- qq群怎么设置管理员,详细教您qq群管理.. 2018-07-06




 粤公网安备 44130202001059号
粤公网安备 44130202001059号