用光盘安装win7系统安装步骤
- 分类:win8 发布时间: 2016年11月25日 16:00:15
用光盘安装win7系统安装步骤是怎样的?光盘装win7系统是最经典最有效的安装方式了,用光盘安装win7系统安装步骤对于储存数据的长期稳定性来说是最好的。那么接下来小编就把最好用的光盘装win7系统教程分享给大家,希望能帮助到你们。
首先打开光驱,将事先准备好的系统光盘放入光驱中,然后重启电脑。

用光盘安装win7系统安装步骤图1
在未开机前狂按del键,当然不同的主板进入bios的方式不一样,请参看主板说明进入bios,进入之后,将第一启动方式改为光盘启动。如下图所示。
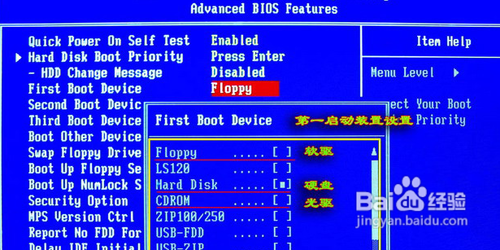
用光盘安装win7系统安装步骤图2
设置好后按f10保存退出。此时系统会再次重启。开机后,显示的就是下面的这样的画面。点击现在安装按钮,开始安装win7专业版下载系统。
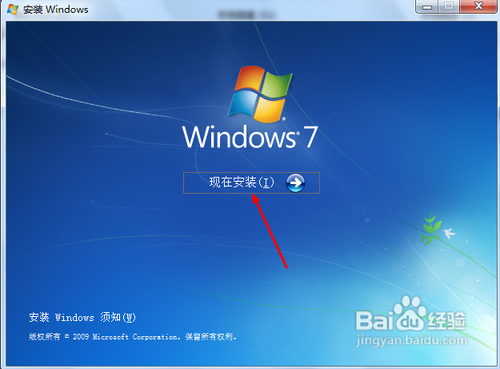
用光盘安装win7系统安装步骤图3
开始显示复制临时文件和安装程序正在启动这两个画面,这个过程什么都不用操作,只等着就行了。

用光盘安装win7系统安装步骤图4

用光盘安装win7系统安装步骤图5
下面开始了安装的实质步骤。最好选择安装更新,不过这需要一些时间,而且如果不联网还不一定能安装成功。所以,选择第二个也是可以的。
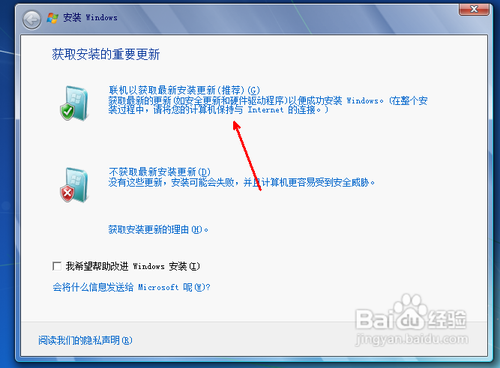
用光盘安装win7系统安装步骤图6
许可条款,必须选择同意,因为如果不同意将没法开始下一步的安装 。
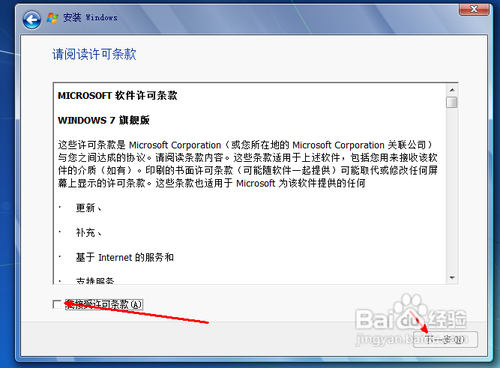
光盘安装WIN7系统图文教程图7
你可以选择升级方式安装和自定义的方式,一般自定义的方式成功率更大一些。
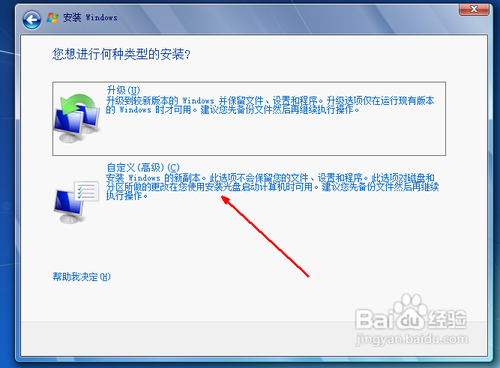
光盘安装WIN7系统图文教程图8
选择一个剩余空间较大的磁盘,点击一下就可以,然后点击下一步就开始复制文件了。以后的过程是全自动的,你可以什么都不用做就可以成功安装了。
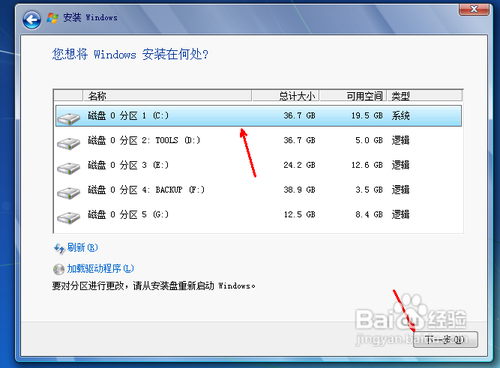
光盘安装WIN7系统图文教程图9
如上所述就是用光盘安装win7系统安装步骤的全部内容了,如果你具备了光盘与光驱,这时候使用光盘给自己电脑进行安装也是一种很好的选择,所以上述的光盘装win7系统教程是一定能够帮助到你的,有需要就赶紧把教程收藏起来吧!拓展阅读:用u盘怎么装系统。
猜您喜欢
- 笔记本电脑什么牌子好,详细教您笔记本..2018/08/21
- 0x000000c2,详细教您电脑蓝屏代码0x00..2018/03/16
- 集成显卡与独立显卡的区别,详细教您集..2018/09/10
- 微星主板进入bios设置U盘启动..2019/06/06
- 详细教您什么笔记本电脑最好..2018/12/12
- 怎样选择u盘启动盘呢?2017/07/24
相关推荐
- 番茄花园windows XP系统下载 2016-11-27
- 集成显卡与独立显卡的区别,详细教您集.. 2018-09-10
- 系统之家快速装机教程 2017-03-04
- 低级格式化,详细教您硬盘怎么低级格式.. 2018-09-05
- dlink无线路由器,详细教您dlink无线路.. 2018-06-27
- 三分钟学会联想u310U盘安装深度技术wi.. 2017-06-08




 粤公网安备 44130202001059号
粤公网安备 44130202001059号