分享装机吧一键u盘装系统v3.3教程
- 分类:win8 发布时间: 2016年11月05日 15:00:01
很多现在生活中都必备了u盘了,很多需要一个一键u盘装系统v3.3,但是不知道在哪里下载,很多人在网上找了很久都没有找到,针对这样的问题,就让小编分享装机吧一键u盘装系统v3.3教程,保证大家都能学会的教程,以后自己动手u盘装系统。
一键u盘装系统v3.3教程:
装机吧U盘启动工具最新V2.1版本;
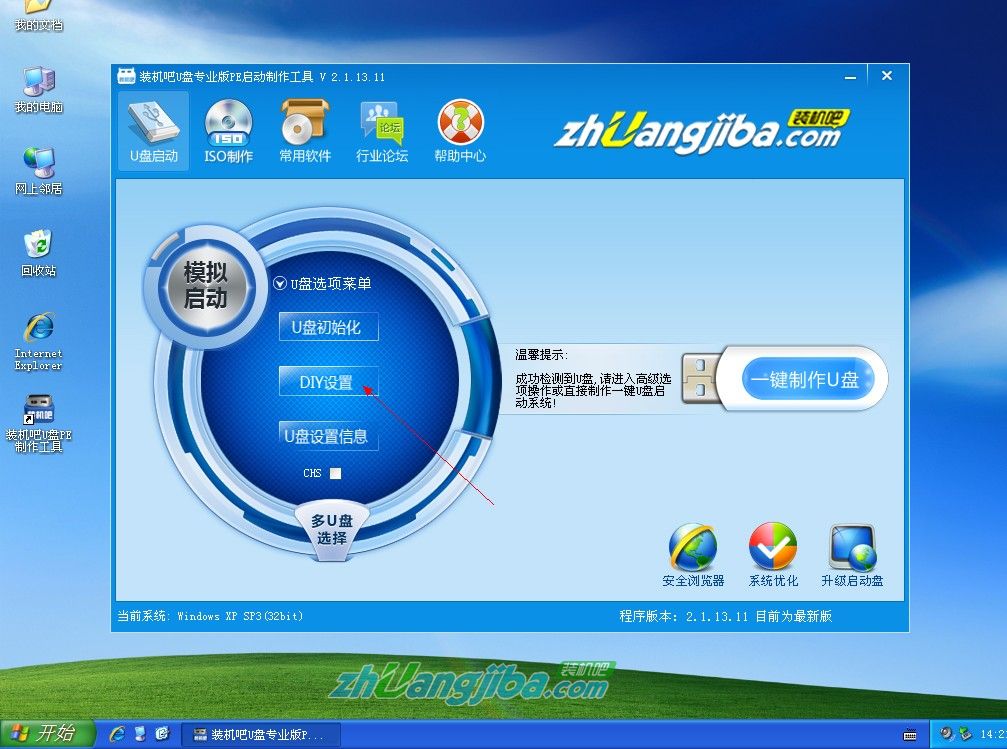
2、双击成功下载的装机吧u盘pe启动盘制作工具专业版V2.1进行自动安装;新版装机吧UEFI支持UEFI+BIOS双启动,让u盘装系统来的更多样化!
注:
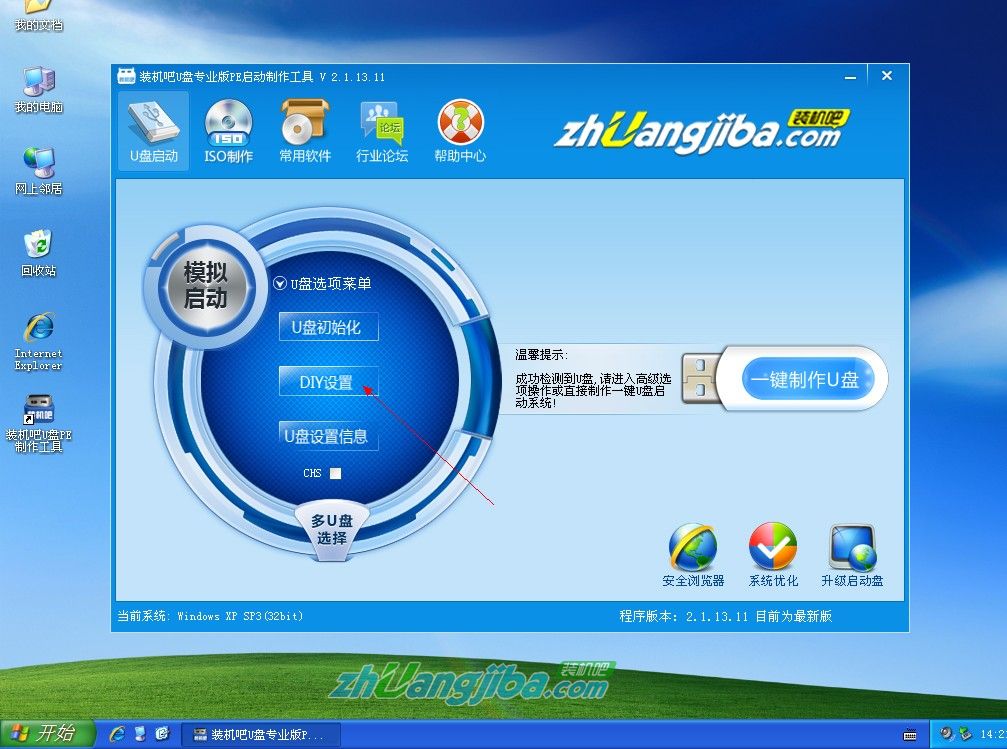
3、软件安装完毕 双击桌面生成的“装机吧U盘pe启动盘制作 工具”图标打开软件,插入u盘(必须是无重要数据并可直接格式化)后如无需个性设置 双击“一键制作u盘”即可,一个完善的u盘工具就制作完毕了;如需执行个性化DIY操作可以选择高级选项菜单-DIY设置,进入高级个性化设置。
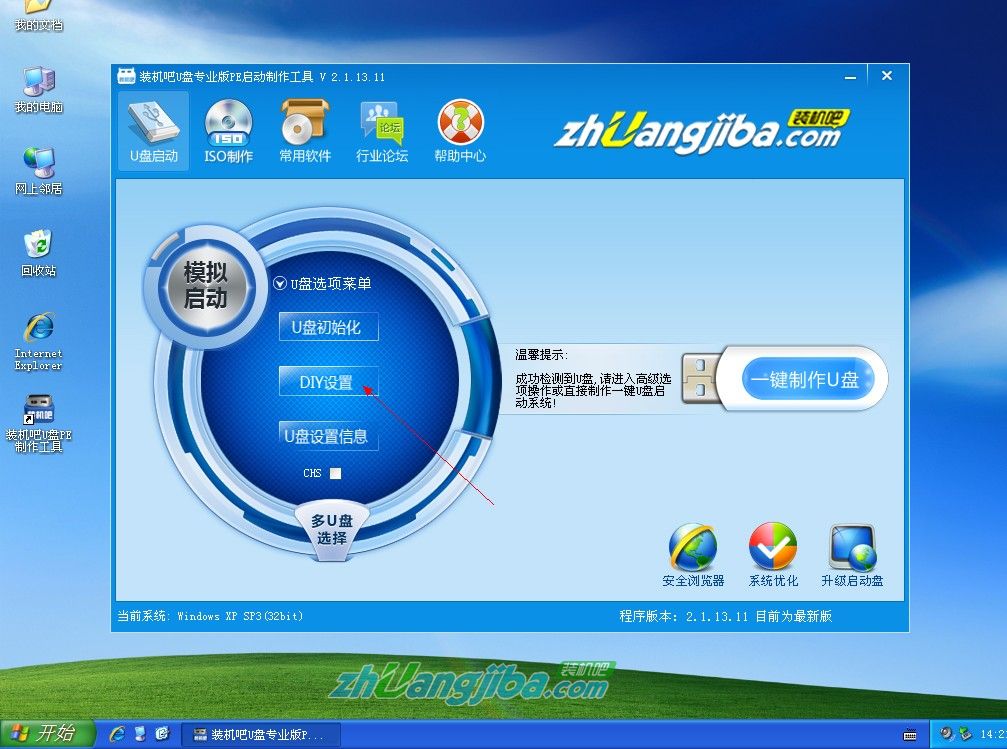
高级选项菜单功能介绍
u盘初始化---- 将原有的u盘系统清除还原300M左右隐藏空间;
DIY设置 ---- 设置自己的首页、软件、PE桌面、系统标题等等;
U盘设置信息 ---- 返回软件最初信息界面;
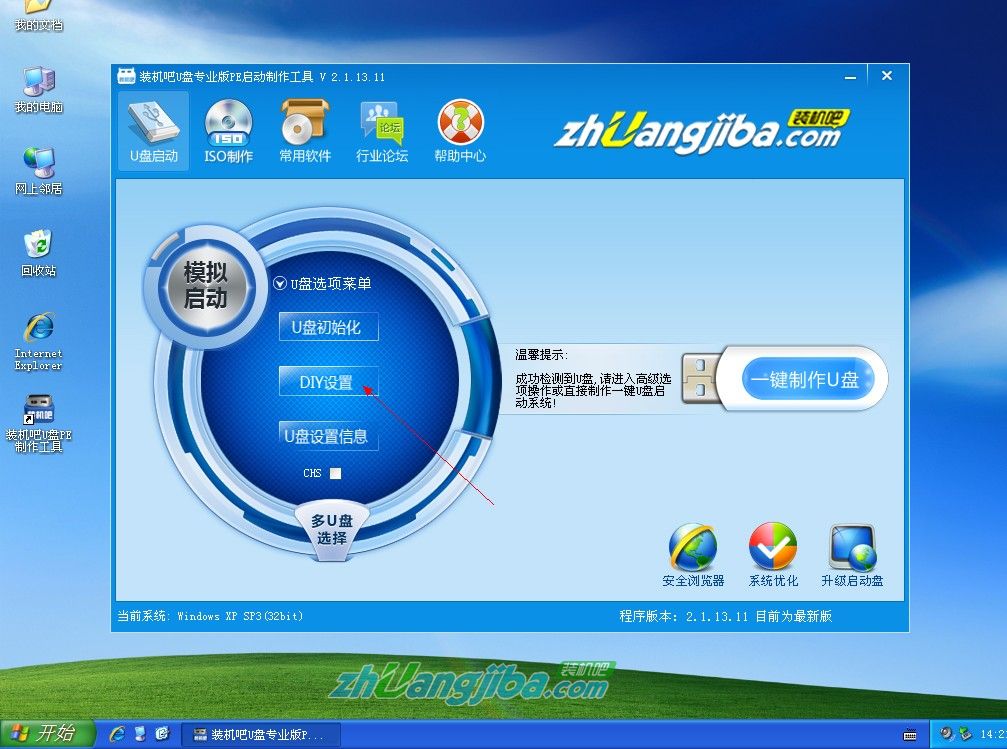
4、以下介绍下更改自己首页及加载自己的软件为例进行演示。
鼠标点击“桌面版导航”前的选项去掉勾选。
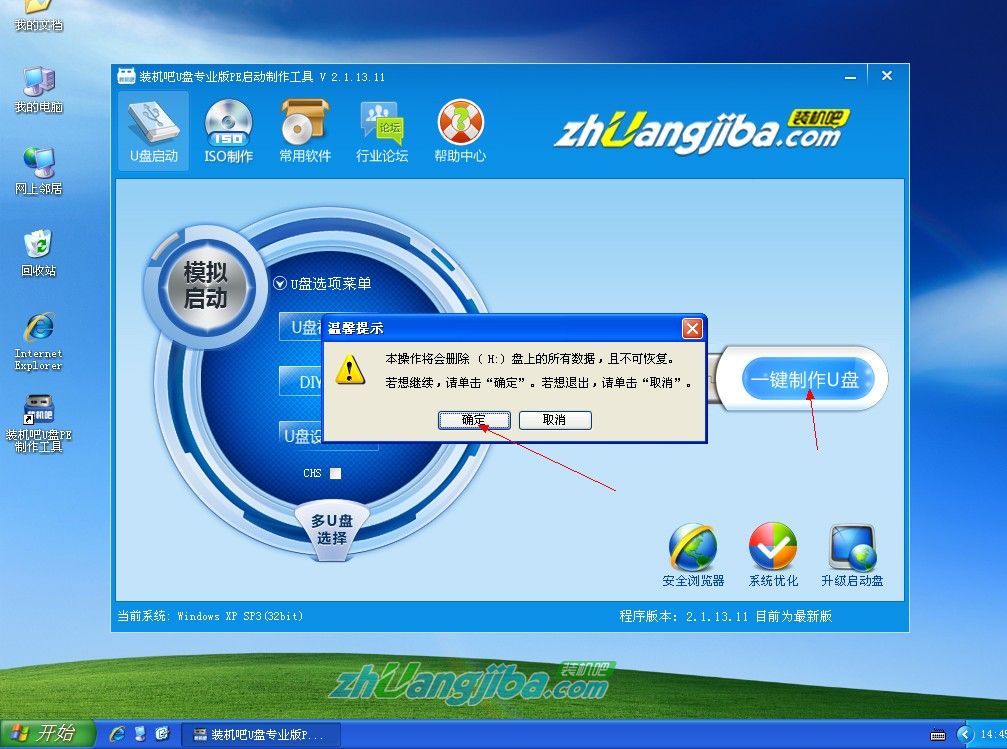
5、弹出“取消赞助商支持”弹出新窗口--点击5论坛链接地址进入装机吧论坛注册用户账号,注册成功后 可以在论坛页面找到“取消设置密码”输入密码即可更改首页(通过取消“绿色浏览器”可添加桌面软件,操作过程相同)
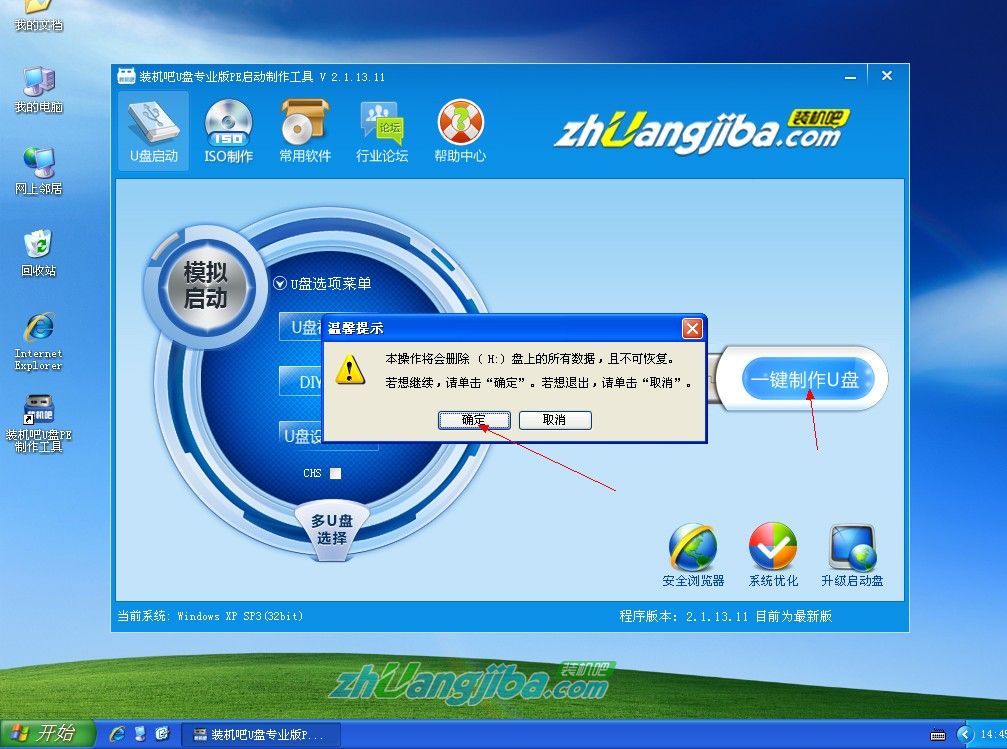
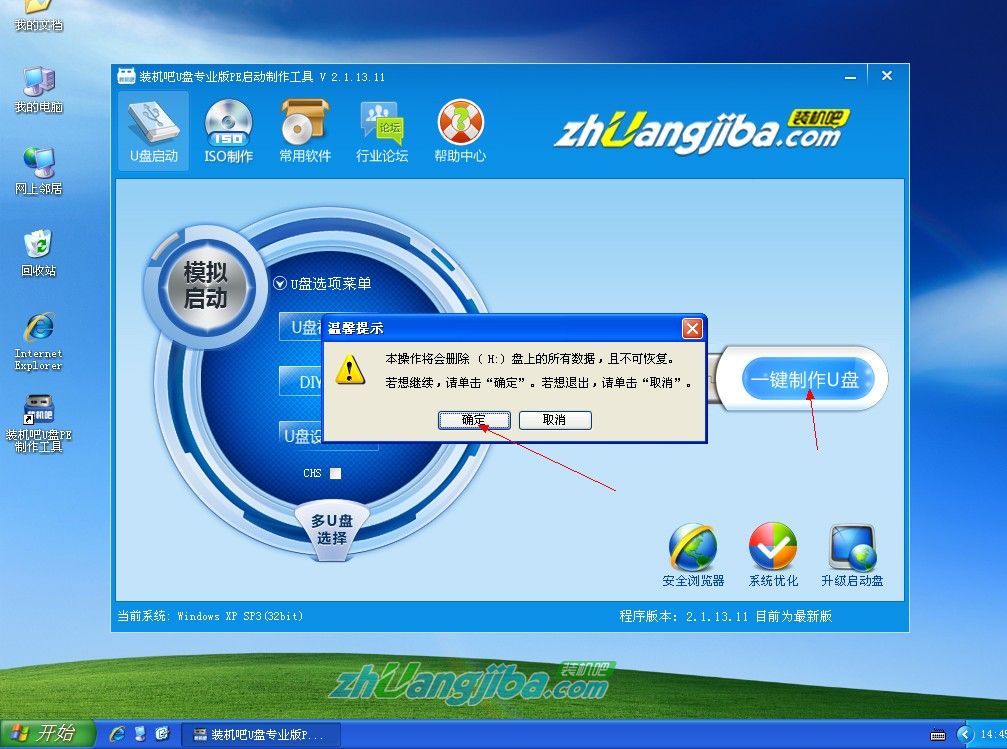
提示:添加的软件必须为静默安装版本有效,手动安装版本成功率低。DIY设置完毕点击保持设置
6、点击“一键制作u盘系统”并确定执行即可。
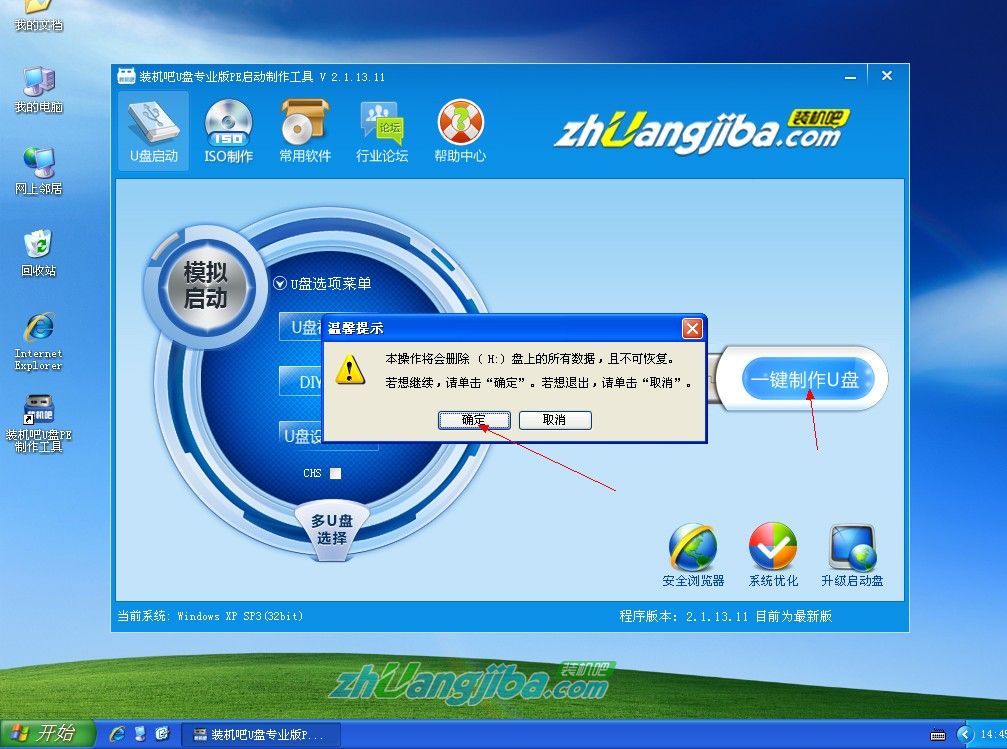
当u盘工具制作完成后 u盘已经具备系统启动及安装功能。此时我们应该准备一个系统安装文件(分GHOST版本及iso手动原版系统),下面我们以GHOST版本为例进行系统安装操作演示。
7、下载一个系统到电脑 双击打开ISO系统文件压缩包 将包内.GHO后缀的文件(体积较大的)解压到U盘里面。如果是电脑装机人员,可以同时添加多个GHO镜像文件到U盘中方便应对客户的不同系统版本需求。
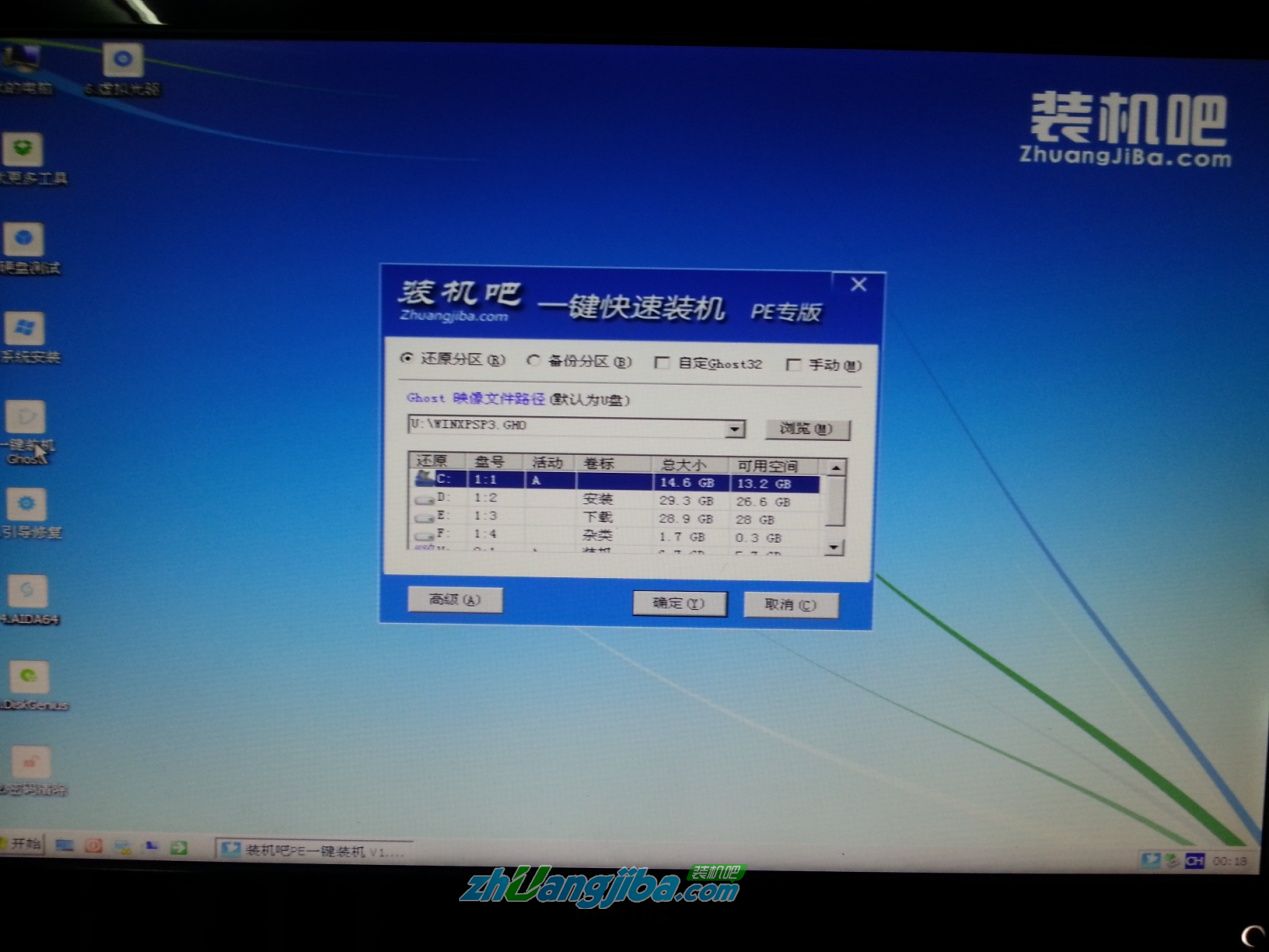
8、GHO系统镜像放到U盘后,接下来即可通过我们的优盘启动工具进入PE系统进行系统的安装流程了。
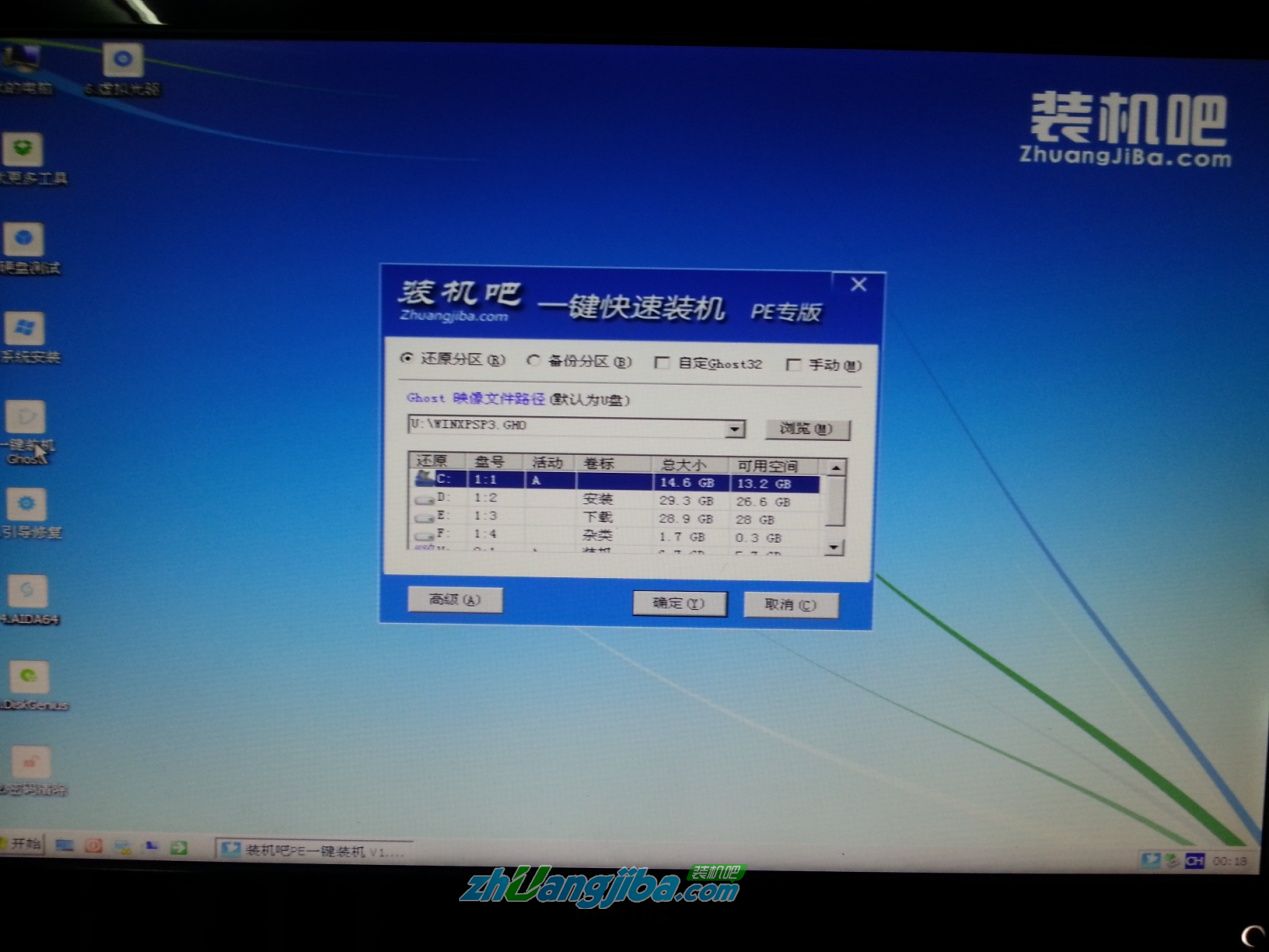
U盘装系统安装完整过程
开机按F2、或Del 键进入CMOS 设置u盘启动(各类主板不同进入BISO的设置方法可参照“装机吧u盘工具论坛内的BIOS设置
9、选择01、02、03的其中一个PE进入系统安装,默认进去01项win2003PE即可;
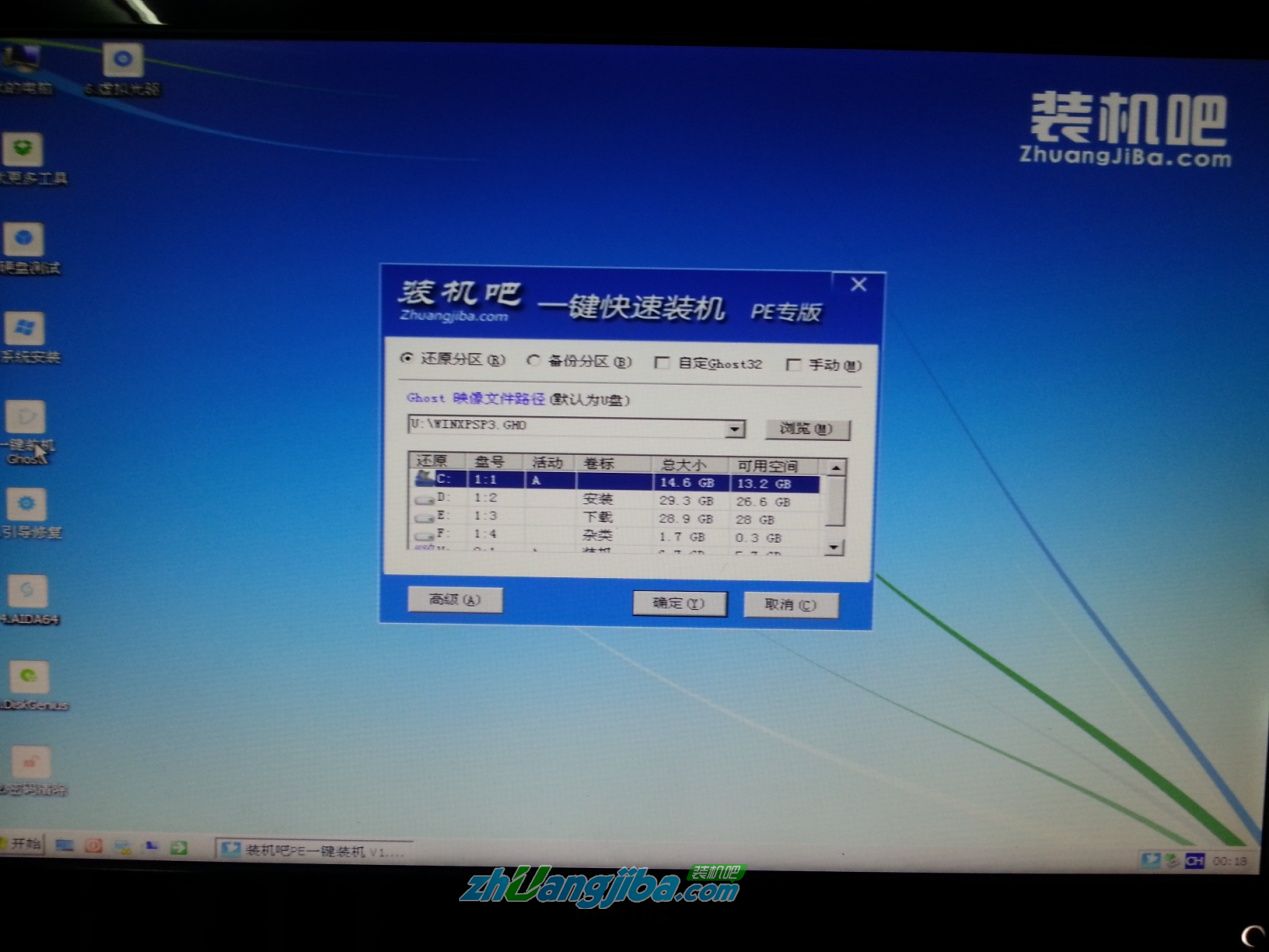
10、进入PE选择“一键装机GHOST”
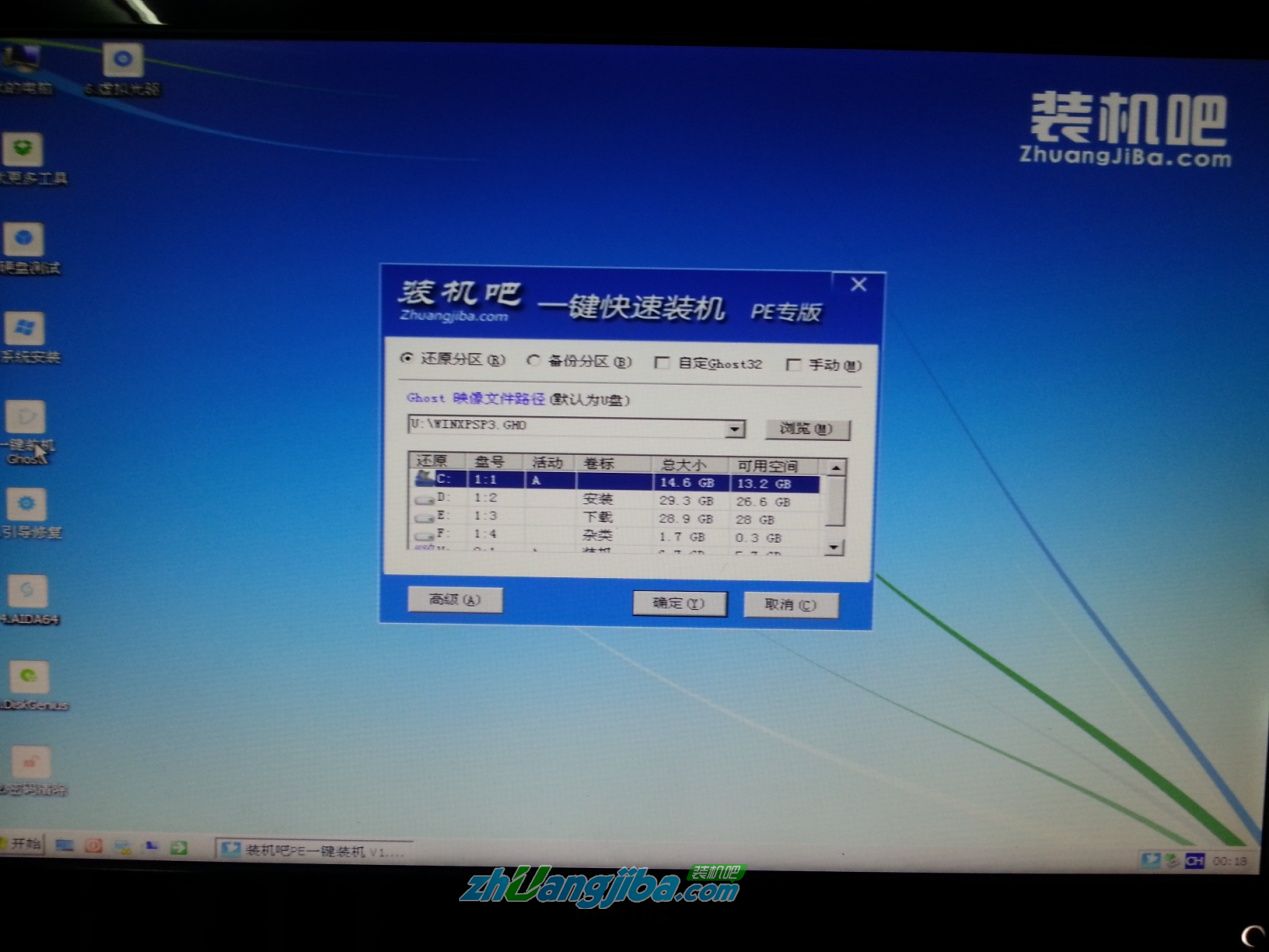
11、选择准备好的系统镜像进行系统安装,如果只有一个GHOST 默认即可
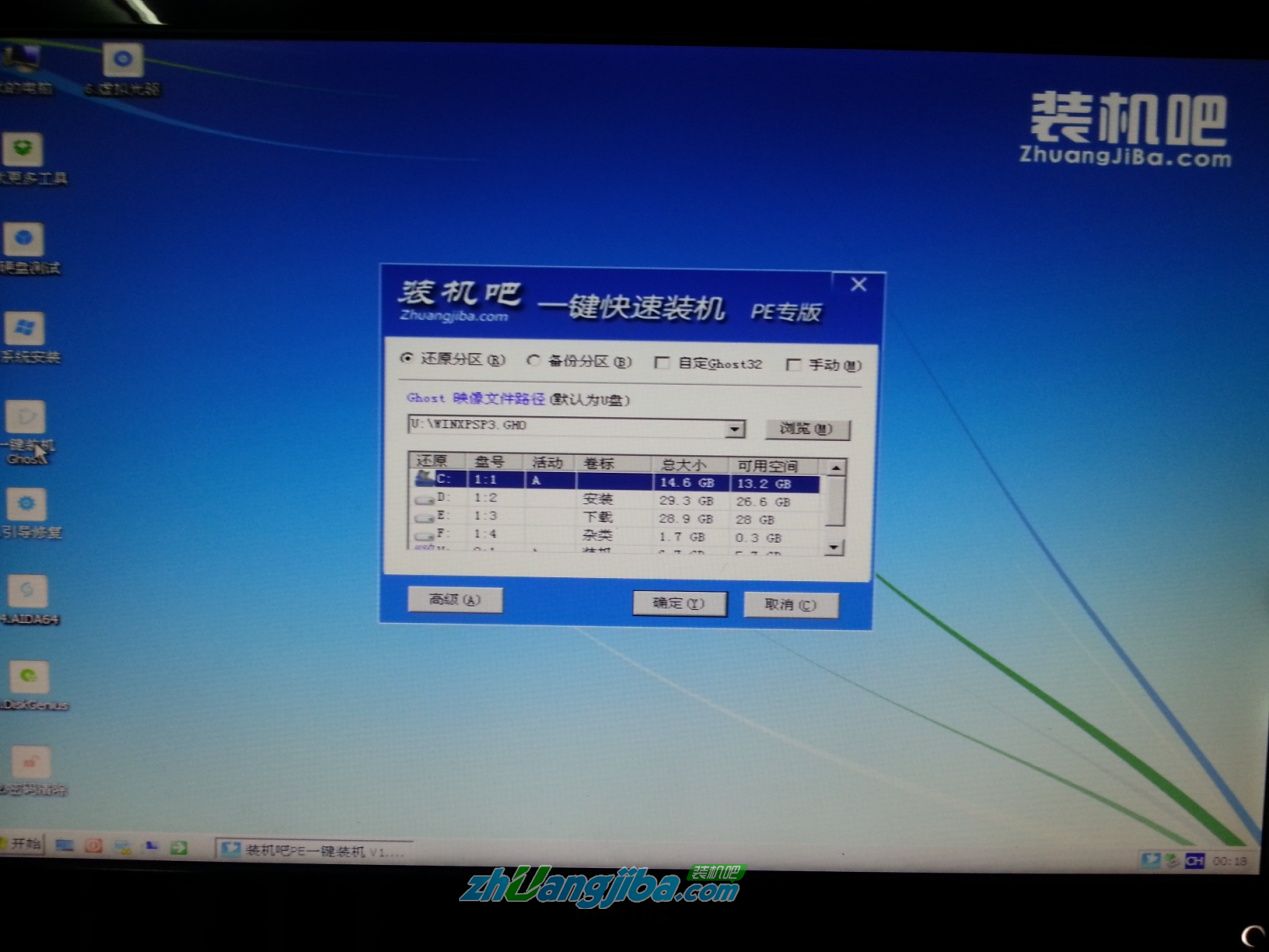
12、点击确定后u盘安装系统进度条显示
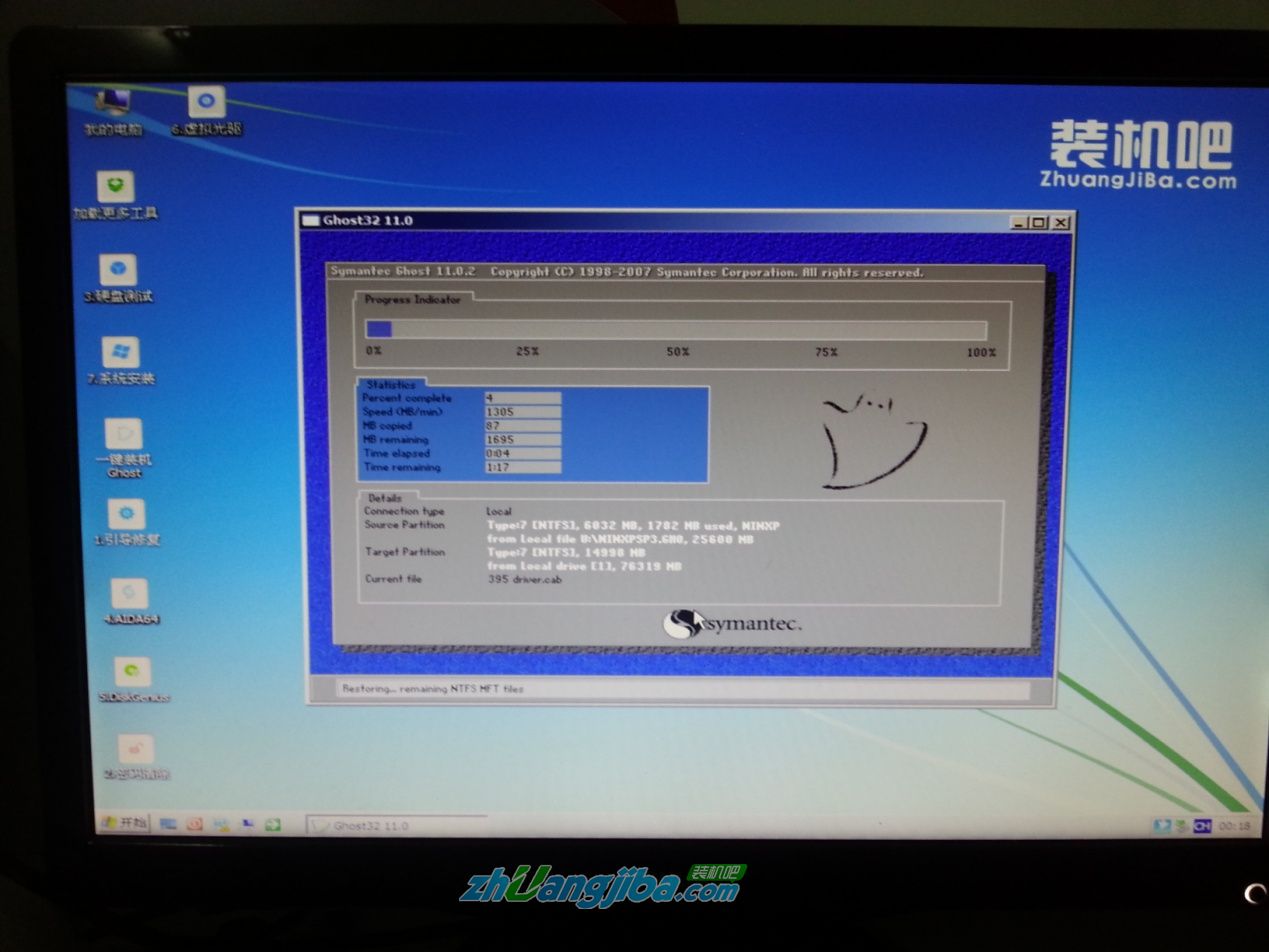
接下来会有数次重启,直至进入安装好的系统桌面,此时您的系统安装就大功告成了。装机吧让你轻松学会怎么用U盘装系统,让你不再为系统问题而困扰!
以上就是u盘装系统v3.3教程,是不是觉得很简单这个教程,这是小编珍藏多年的实用教程,之所以小编给你们这篇文章,就是因为这种方法很容易理解,也让小白们很容易就能学会,现在小白们还不跟着教程自己动手装系统哦,以后自己也是大神了。
猜您喜欢
- 打印机驱动怎么安装2019/06/06
- win7硬盘安装系统工具2016/11/18
- win7官方纯净安装教程2016/12/15
- 无线网卡设置,详细教您无线网卡设置的..2018/08/15
- 苹果air装win7系统图解教程2016/11/15
- 练习dat文件用什么软件打开?..2019/08/03
相关推荐
- 告诉你cdr如何打开ai文件 2019-03-12
- 三星笔记本电脑怎样设置U盘启动,详细.. 2017-12-18
- 三级缓存,详细教您三级缓存有什么用.. 2018-10-19
- 制作u盘pe启动盘详细教程 2016-11-19
- office 2013激活工具安装方法图解.. 2017-10-08
- 最新硬盘坏道检测工具 详细教您使用最.. 2017-11-20




 粤公网安备 44130202001059号
粤公网安备 44130202001059号