苹果air装win7系统图解教程
- 分类:win8 发布时间: 2016年11月15日 19:00:06
苹果air如何装win7系统操作其实非常的简单便捷,非常高大上的选择。那么喜欢苹果air装win7系统的用户们,赶紧准备一下,我们接下来就会进行苹果win7安装之旅咯!接着请看下面的苹果win7安装步骤,不过在安装系统前,要准备好四项工作,外置DVD光驱、U盘或者移动硬盘、无线路由器、Windows7安装盘,当然,首要先连接上无线网络。
1.使用U大师u盘启动盘制作工具将U盘制作成启动U盘;
2.将U盘插上电脑,重启电脑,由于苹果笔记本没有Bios设置,想用U盘启动通常插入U盘,电脑启动时长按“optin键”,便会进入一个开机启动选项界面;
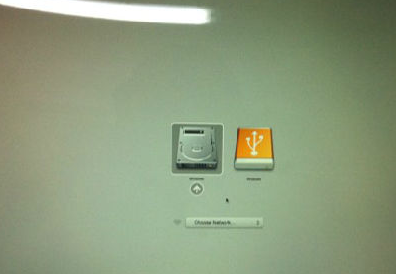
3.使用方向键选择右边的“U盘启动”,按回车键进入;
4.将U盘插上电脑,从U盘启动电脑,进入U盘菜单选择界面,可以根据自己的需求选择对应的选项,这里选择【1】;

5.进到PE后,双击桌面“分区工具DiskGenius”图标,会弹出一个界面(接下来会进行删除所有分区工作,所以在这之前一定要将数据给备份好);
6.在弹出的窗口中会发现工具栏中的“删除分区”图标为灰色,这时先选中一个硬盘分区然后会看到“删除分区”图标变亮了然后单击它;按照这个方法依次将所有分区都删除掉,如图会发现“删除图标”会再次变灰;
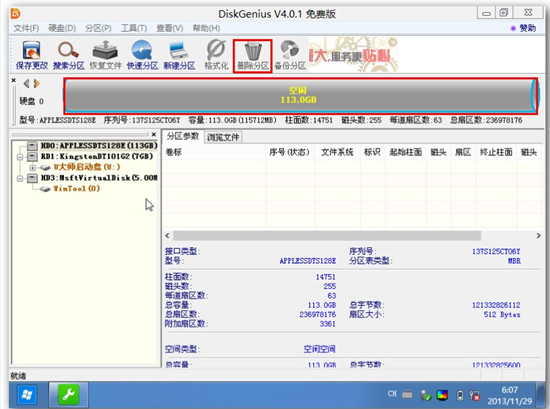
7.删除完所有分区后单击“保存更改”图标,会弹出一个窗口单击“是”
8.然后单击该界面菜单栏中的“硬盘”,选择“转换分区表类型为MBR格式”,会弹出一个界面,点击确定,如图:
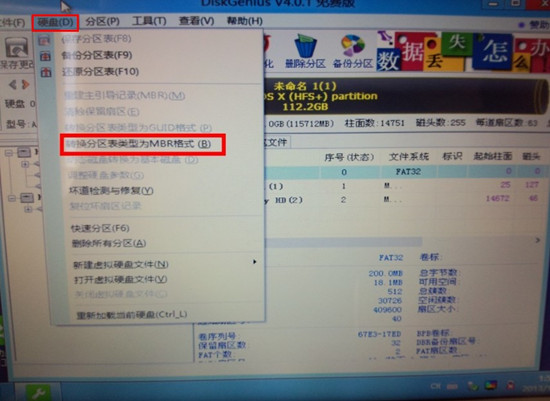
9.接着单击该界面工具栏中的“快速分区”会弹出快速分区窗口,在窗口中我们可以设置分区数目和分区大小,将这些设置完之后单击下方的“确定”按钮;
10.分区完毕,再单击界面菜单栏中的“硬盘”,选择“重建主引导记录(MBR)”,会弹出一个界面,点击确定,如图:
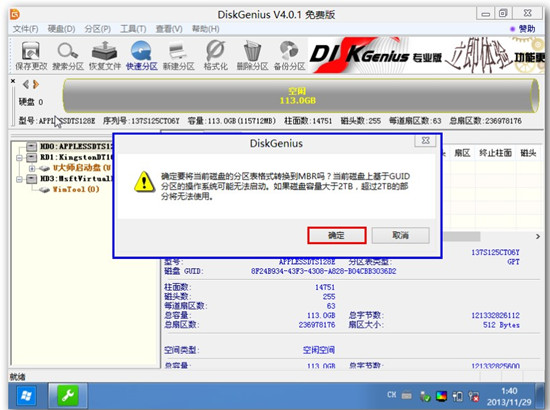
11.双击运行“U大师一键还原备份系统”工具,单击“浏览”,找到刚才准备好的.gho文件,如图:
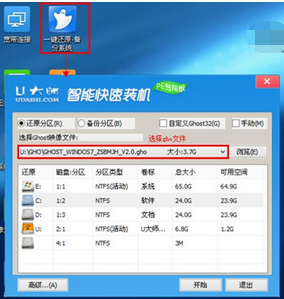
12.选择好gho文件后,选择系统安装目录(记住这里一定要选择系统盘),点击“开始”,如图:
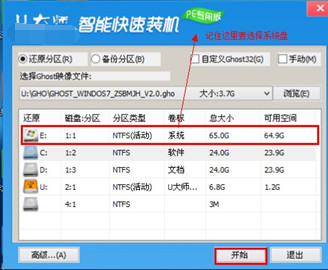
13.在提示框中,单击“是”按钮,接下来系统的安装将会自动运行,:
14. ghost系统安装完毕后,会弹出“还原成功”窗口提示电脑将在15秒后自动重启。
15. 等待电脑重启后,再接着完成后续的系统安装。
如上所述,就是相关苹果air如何装win7系统图解教程的全部内容了,今天介绍苹果air装win7系统目的是考虑到苹果预装系统是Mac系统,但苹果操作系统中还是远远比不上微软的win7系统的,所以用苹果win7安装系统绝对是一个明智而正确的选择。
猜您喜欢
- 电脑死机大全2013/03/10
- 格式刷快捷键,详细教您Word格式刷快捷..2018/04/26
- 硬盘重装WIN7系统图文教程2017/03/01
- u盘免疫图文教程2016/10/19
- win7系统安装工具介绍2017/03/07
- vcf文件怎么打开,详细教您如何打开vcf..2018/04/23
相关推荐
- 电脑装系统win8的详细步骤 2022-05-27
- 电脑不能播放视频,详细教您电脑不能播.. 2018-08-27
- 图文详解电脑读不出u盘怎么办.. 2018-12-04
- 笔者教你手机开机密码忘记怎么办.. 2019-03-05
- 小编教你解决电脑本地连接不见了.. 2017-10-17
- 华硕笔记本bios设置方法教程.. 2016-12-01




 粤公网安备 44130202001059号
粤公网安备 44130202001059号