win764位专业版系统安装教程
- 分类:win8 发布时间: 2016年11月16日 00:00:02
经常有朋友想要知道win764位专业版系统安装方法是什么,其实win764位系统的安装方法非常简单,如果大家想要学习安装win764位系统的话,小编可以来帮助大家的,下面就给大家带来win764位专业版系统安装教程,一起来看看吧。
前提准备:
1、刻录好的怎么安装windows7光盘。
2、需要重装、带有光盘刻录功能、有光驱的台式或笔记本电脑。
光盘安装具体操作步骤:
1、先要准备一个4.7G的DVD空盘,然后刻录一个系统win7(ios的文件格式)到你光盘上。
2、把刻录好的系统光盘放入电脑光驱中。
3、打开“计算机”可以看到系统光盘。如图1
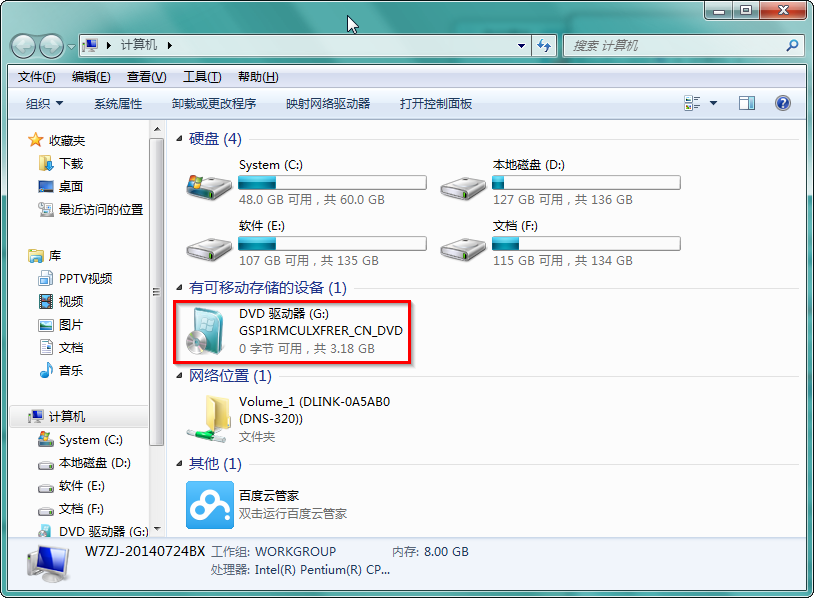
win764位专业版系统安装教程图1
4、重启电脑进入BIOS,台式机我们按DEL键,如果是笔记本一般(按F1或F2或F11)等,然后开始bios设置光驱启动。
5、用键盘上的“←”,“→”左右键选择BOOT ,如图2

win764位专业版系统安装教程图2
6、把第一启动项改成CDROM(有些可能是含有DVD的内容),按“+”键,把CD-ROM移动到第一项。如图3

win764位专业版系统安装教程图3
7、按“F10”,选择“Yes”,按下“回车键”,计算机将重启,如图4

win764位专业版系统安装教程图4
8、现在看到的是加载页面和开始界面。如图5图6

win764位专业版系统安装教程图5

win764位专业版系统安装教程图6
10、出现win7 安装界面,依次选择为中文(简体),中文(简体,中国),中文(简体)-美式键盘,选择好了点击“下一步”。如图7
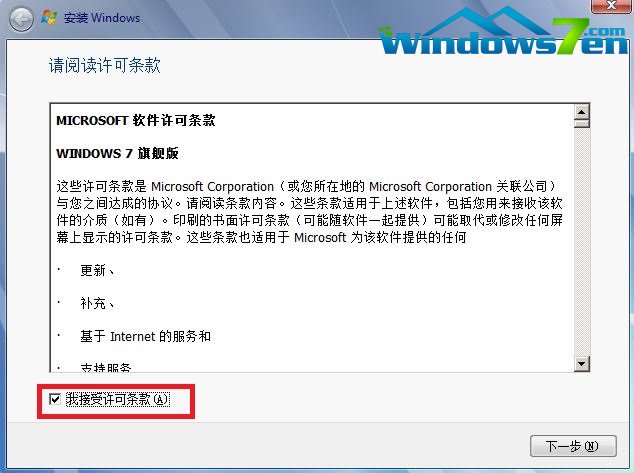
win764位专业版系统安装教程图7
11、点击“现在安装”。如图8
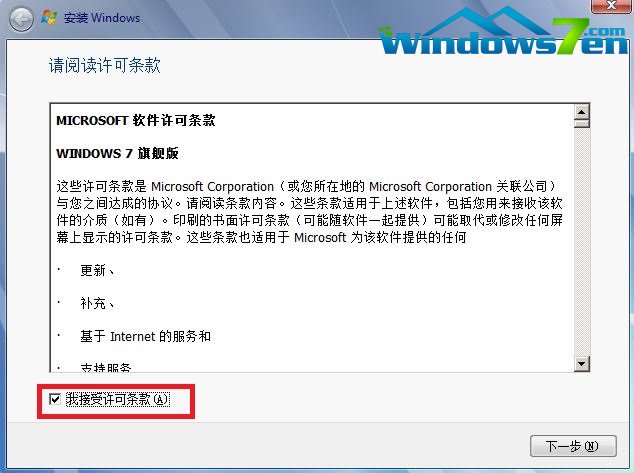
win764位专业版系统安装教程图8
12、出现“安装程序正在启动...”,如图9
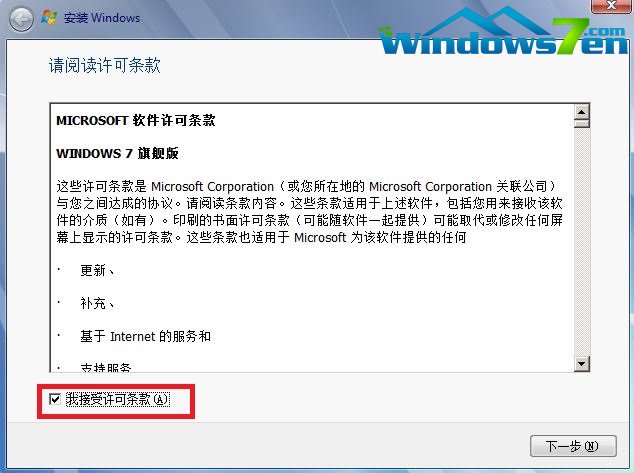
win764位专业版系统安装教程图9
13、现在出现协议书,在“我接受许可条款”前的方框中打勾,然后点击“下一步”。如图10
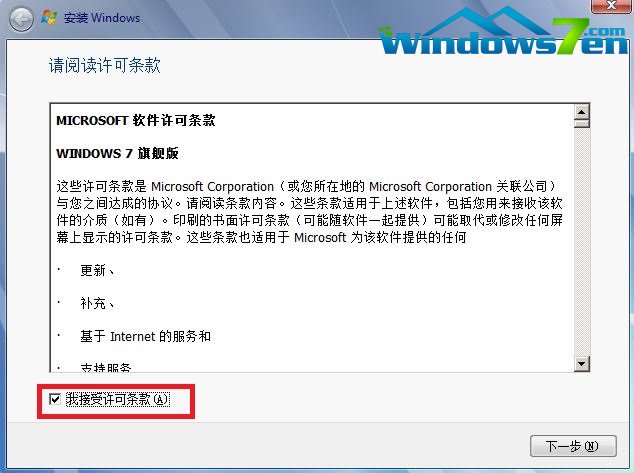
win764位专业版系统安装教程图10
14、这里选择第一个分区,类型为系统,点击“确定”后,再点击下一步。如图11
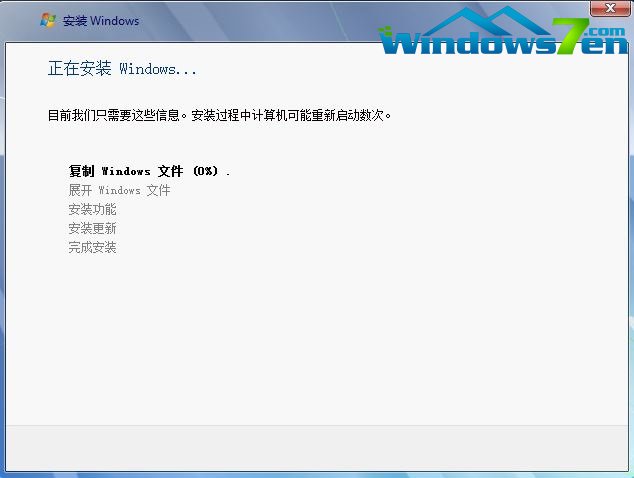
win764位专业版系统安装教程图11
15、出现"正在安装windows..."的界面。如图12
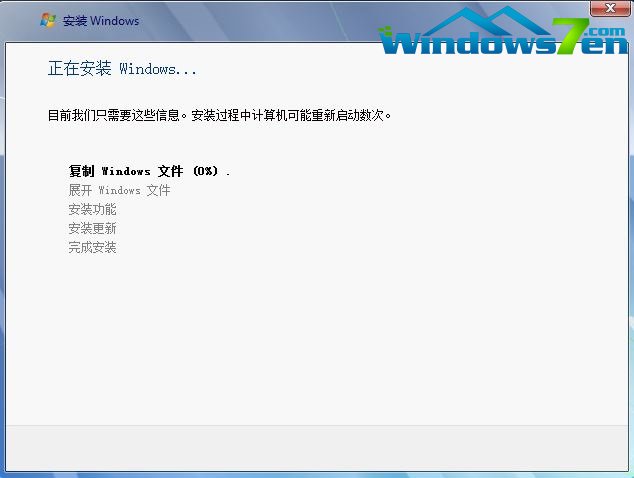
win764位专业版系统安装教程图12
上面就是win764位专业版系统安装教程了,不知道大家是否都已经掌握了这个方法呢?只要大家安装了win764位系统,以后就可以加入咱们win7大家庭了,再也不用怕电脑出问题啦,只要一出问题我们就可以重装系统,知道了方法就是任性。
猜您喜欢
- 雨林木风Ghost 32位win7系统装机版推..2017/05/27
- 麦博音箱,详细教您麦博音箱怎么样..2018/09/11
- 如何创建windows10映像到u盘2016/12/14
- 金士顿u盘写保护无法格式化..2016/10/31
- 技术编辑教您zip格式用什么打开..2019/03/06
- 小编教你U盘安装系统2017/09/14
相关推荐
- 细说合并单元格快捷键 2019-08-05
- 图文详解电脑卡的原因有哪些.. 2019-01-16
- 小编教你笔记本电脑声音太小怎么办.. 2017-08-30
- adobe acrobat序列号,详细教您adobe a.. 2018-07-20
- pe装系统,详细教您怎么在PE系统中重装.. 2018-01-29
- 笔记本键盘变数字,详细教您笔记本键盘.. 2018-03-29




 粤公网安备 44130202001059号
粤公网安备 44130202001059号