硬盘重装WIN7系统图文教程
- 分类:win8 发布时间: 2017年03月01日 10:00:01
只要你的电脑可以进入,那就使用硬盘重装WIN7系统图文教程吧,短短的几十分钟就能让你的系统焕然一新。究竟硬盘重装WIN7系统图文教程里面有什么奥妙呢?下面我们就一起来看看硬盘重装WIN7系统图文教程的详细内容吧。
还是有很多的用户不知道bios怎么设置的方法,大家可以点‘bios怎么设置’进行查看。
最好下载在D盘或E盘根目录下,现在用“系统之家ghost win7 64位”做演示,下载好放在D盘:如图
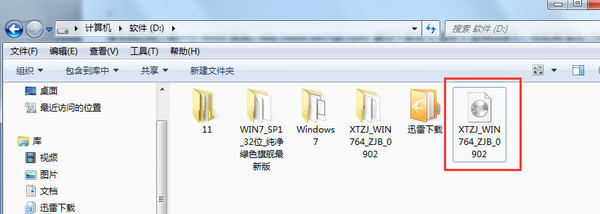
硬盘重装WIN7系统图文教程图1
下载好后文件为ISO文件,所以我们要先把它全部解压出来放在根目录下,解压方法:选中文件-鼠标右键-“解压到XTZJ_WIN764_ZJB_0902\(E)”进行解压。如图
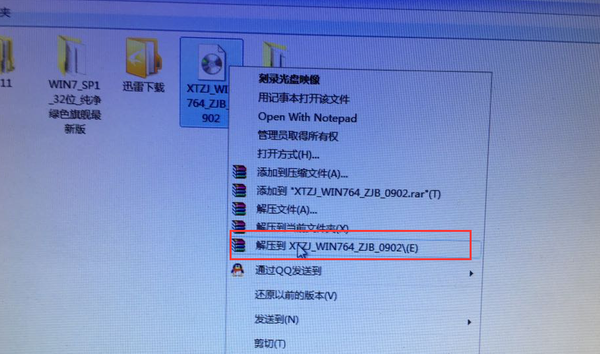
硬盘重装WIN7系统图文教程2
解压之后得到的文件,如图
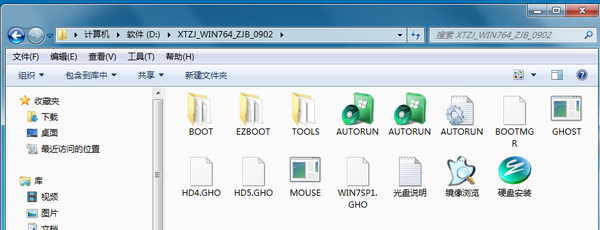
硬盘重装WIN7系统图文教程3
接下来把“WIN7SP1.GHO”和“硬盘安装.EXE”两个文件剪切到磁盘根目录下,这里选择放在D盘里; 如图
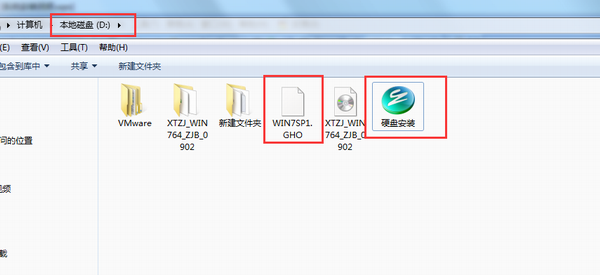
硬盘重装WIN7系统图文教程4
提示:为什么不直接在文件夹内执行?因为文件夹命名过长,有时候会导致安装失败 (若用户想在文件夹内直接执行,可把文件夹重新命名(不能带中文),例如命名为“Win7”等。)
提示:在执行安装前要把360、QQ管家等杀毒软件全部关闭,否则无法正常安装。(若360杀毒软件开启,会提示有毒,下载的Ghost Win7系统镜像的软件都是安全无毒 的,用户可放心使用。)
接下来就开始安装”系统之家ghost win7 64位”操作系统,点击运行“硬盘安装”, 如图
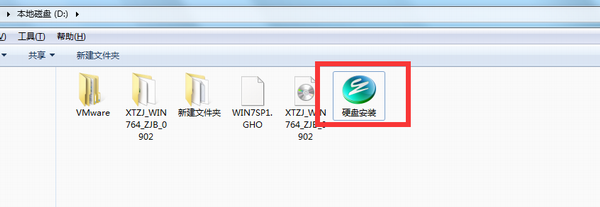
硬盘重装WIN7系统图文教程5
运行“硬盘安装”就会出现下面的界面,一般默认选择就OK,然后点“确定”,如图
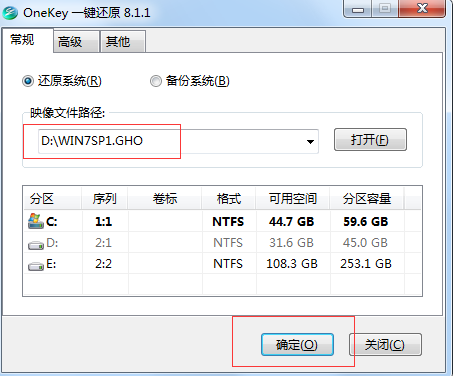
硬盘重装WIN7系统图文教程6
按上面的操作后就会出现以下的界面,这里选择“是,如图
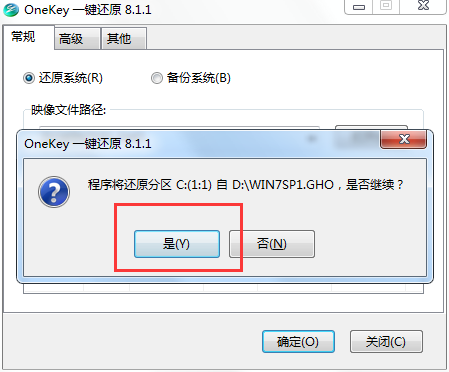
硬盘重装WIN7系统图文教程7
之后就会出现如下界面,这里选择“马上重启”, 如图
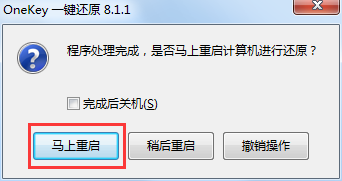
硬盘重装WIN7系统图文教程8
点击“马上重启”后,电脑会自动重启,重启之后win7系统就开始进行自动安装过程,也就没有我们什么事。去泡杯茶喝喝,大约10分钟后。一个全新的系统就会出来。为方便大家可以把安装截图给大家看一下!

硬盘重装WIN7系统图文教程9
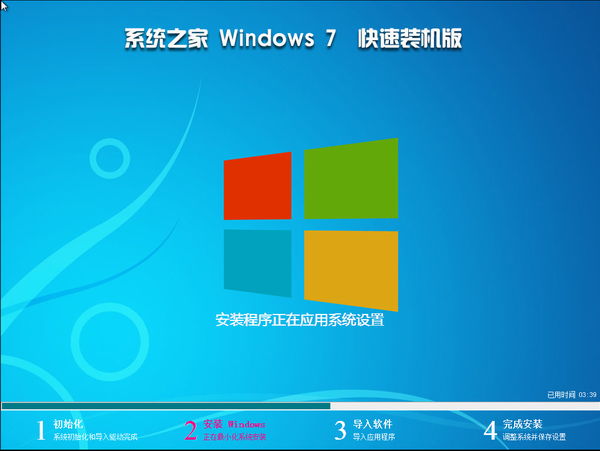
硬盘重装WIN7系统图文教程10
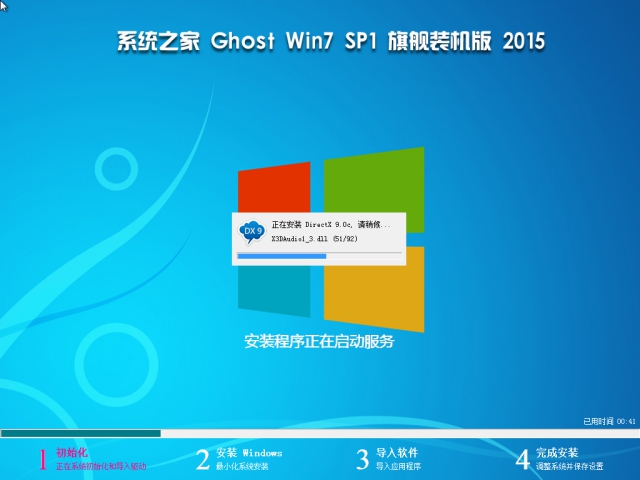
硬盘重装WIN7系统图文教程11
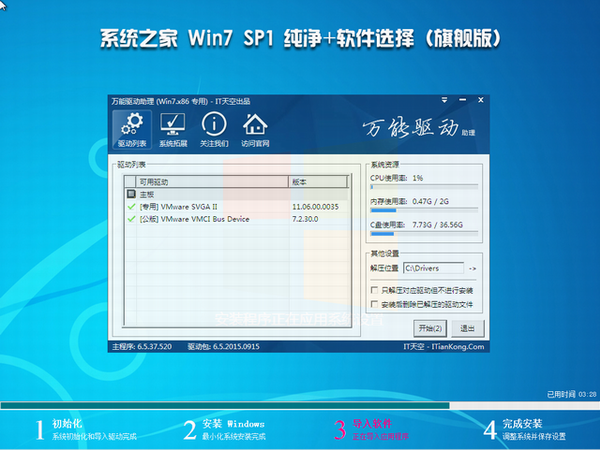
硬盘重装WIN7系统图文教程12
至此,硬盘重装WIN7系统图文教程到这里就全部结束了,现在大家都知道了,如何使用硬盘来安装系统了吧,硬盘安装系统的方法不需要第三方的工具就可以安装成功了,大家要是喜欢就赶紧安装起来吧。
猜您喜欢
- 让win8电脑一键蓝屏的解决方法..2022/06/29
- 电脑常见故障,详细教您电脑故障维修技..2018/08/10
- windows8和win7的区别有哪些2021/12/01
- 演示如何一键重装系统win82019/05/15
- 怎么把照片变小,详细教您怎么把照片变..2018/09/27
- u盘驱动程序被禁用怎么办2016/10/19
相关推荐
- 怎么删除ie浏览器,详细教您ie浏览器删.. 2018-09-05
- 2010cad序列号,详细教您2010cad序列号.. 2018-07-17
- 两个无线路由器怎么连接,详细教您两个.. 2018-07-26
- 详解win8系统为什么用的人少.. 2021-05-25
- directx12,详细教您directx12 2018-03-27
- 雨林木风的win764旗舰版系统安装教程.. 2016-11-17




 粤公网安备 44130202001059号
粤公网安备 44130202001059号