U盘重新安装win7系统图文教程
- 分类:win8 发布时间: 2017年03月01日 12:00:05
xp系统到现在已经退役了,受到追捧的自然就是win7系统,但是又不少的用户自行安装系统时出现错误,那重新安装win7系统的方法有哪些呢?小编告诉大家U盘重新安装win7系统的方法是目前最流行的一种系统,所以接着就为大家介绍U盘重新安装win7系统图文教程吧。
前期准备:
1、 U盘1个 (容量建议4G以上)
2、 小白U盘制作工具
3、 ghost系统文件
安装步骤如下:
1.安装打开小白一键U盘装系统主界面,可以在左侧看到本软件的主要功能包括默认模式/ISO模式/本地模式,一般我们以默认模式就好,下图为未插入U盘的提示效果。
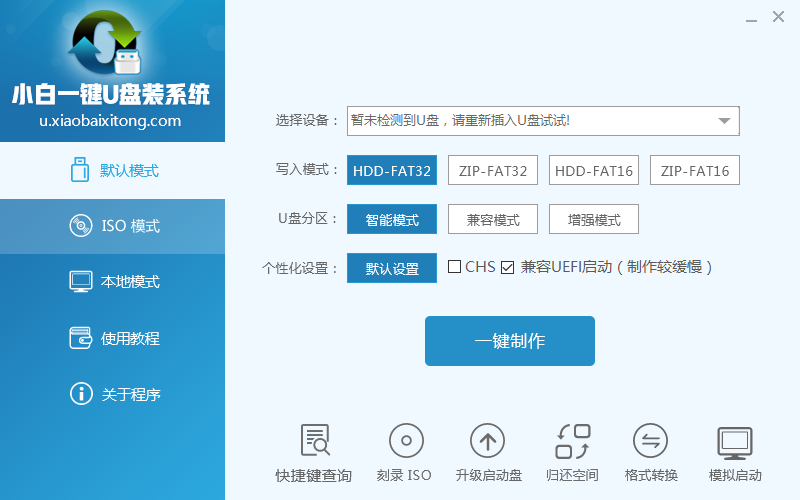
U盘重新安装win7系统图文教程图1
插入U盘后设备选择框则读取到你的U盘设备,通过品牌名称以及容量大小可以辨别,如有多个usb存储设备,则可以通过下拉进度选择,避免选错造成数据的丢失。
写入模式/U盘分区/个性化设置默认即可。
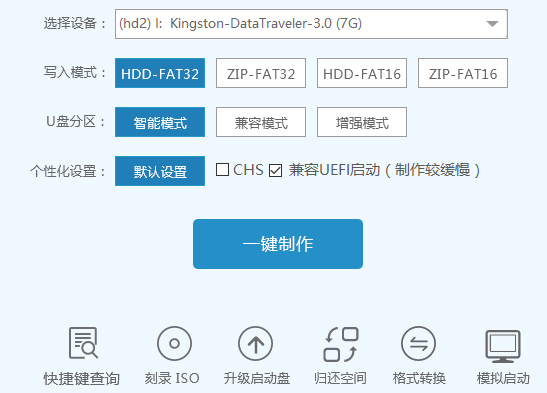
U盘重新安装win7系统图文教程图2
其中“兼容UEFI启动”是针对gpt格式主引导的板子,常见于自带的win8/win10系统尤其以笔记本居多,这里推荐大家默认勾选即可,虽然制作的时间会有所加长,请大家耐心等待.......
2.选定设置后,点击“一键制作”按钮,小白U盘制作工具开始将pe写入到usb设备中,出现下图进度界面,推荐选择“确定”,然后下一步
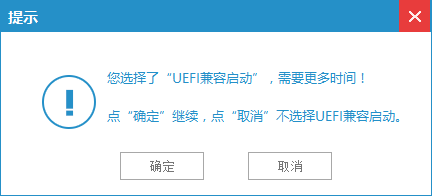
U盘重新安装win7系统图文教程图3
再次确定
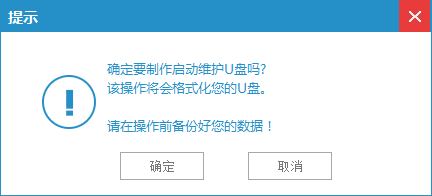
U盘重新安装win7系统图文教程图4
写入开始.......
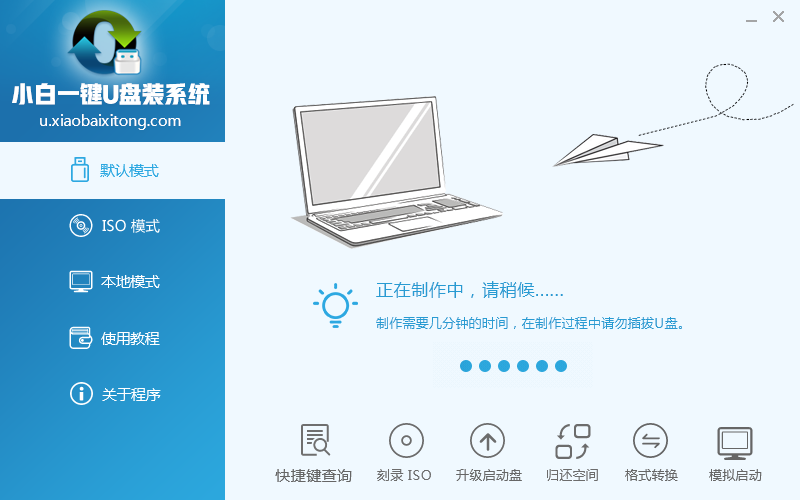
U盘重新安装win7系统图文教程图5
最终制作完成,提示耗时5分58秒,根据个人喜好选择是否启动模拟测试,笔者为了省时省力就直接跳过了!
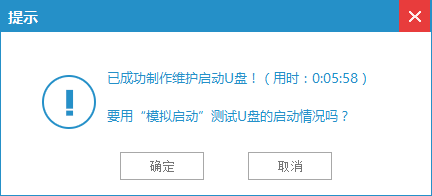
U盘重新安装win7系统图文教程图6
到此为了,小白U盘启动工具就制作完成了,可以通过软件上的“快捷键”查询找到相应主板的bios设置u盘启动启动热键,然后在主板biso里面设置usb设备为第一启动顺序。
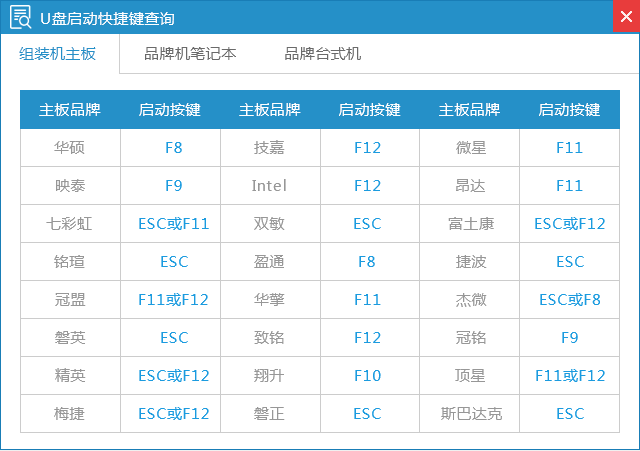
U盘重新安装win7系统图文教程图7
3.成功进入U盘启动后出现的界面如下图所示,一般现在大家的电脑都是比较新一点的主板,选择第一项小白系统win8PE即可。
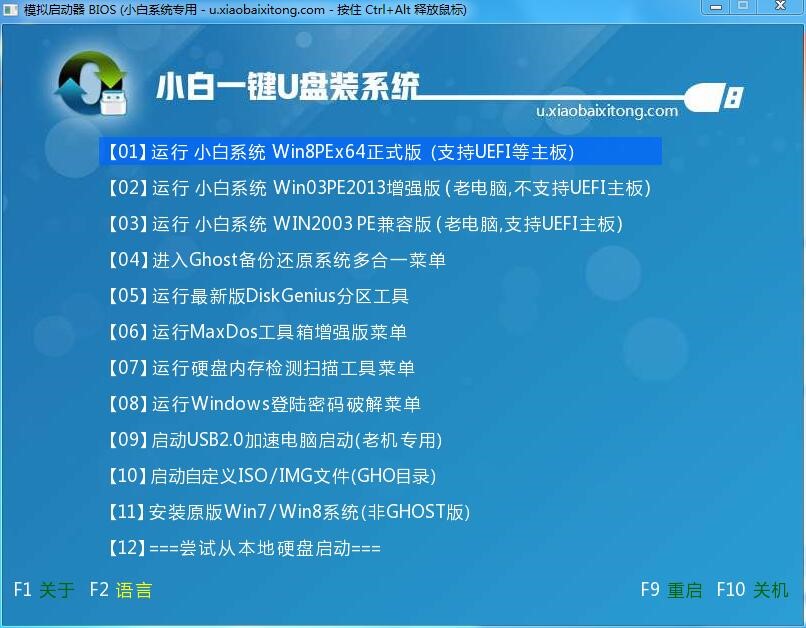
U盘重新安装win7系统图文教程图8
4.进入到小白系统pe桌面后,通过加载小白一键备份还原工具,选择系统目标安装盘符(一般都是C盘)以及提前准备的系统文件(支持gho和iso后缀),按照提示步骤下一步即可。

U盘重新安装win7系统图文教程图9
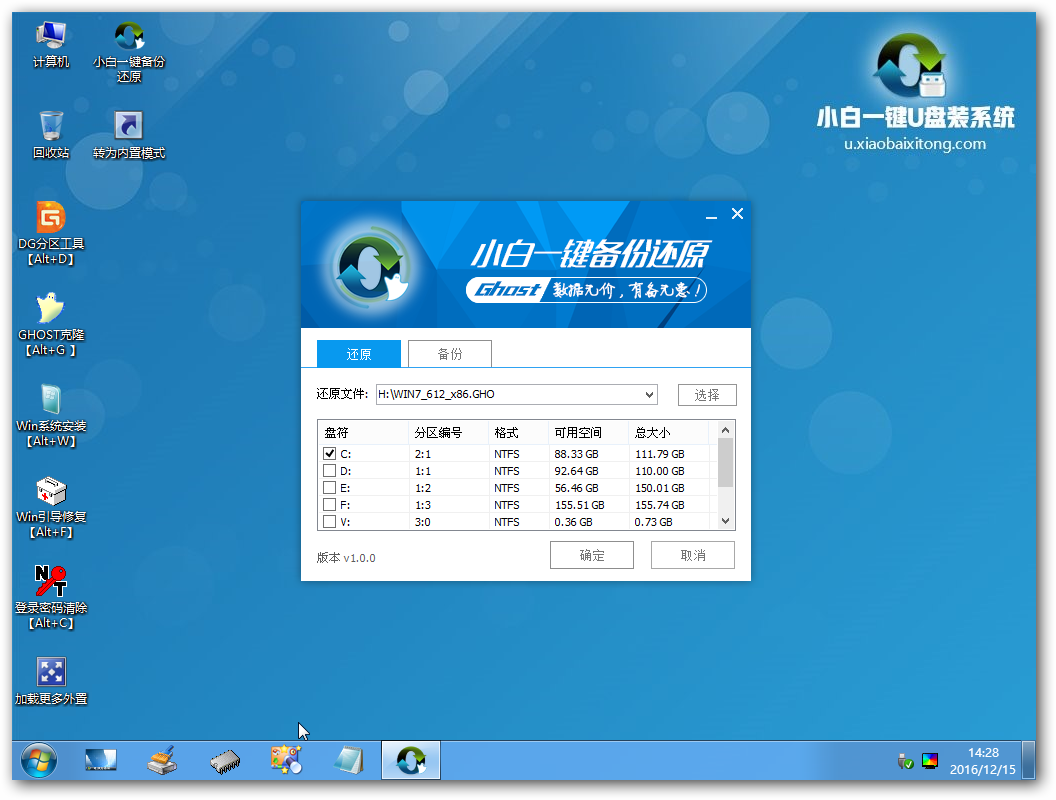
U盘重新安装win7系统图文教程图10

U盘重新安装win7系统图文教程图11
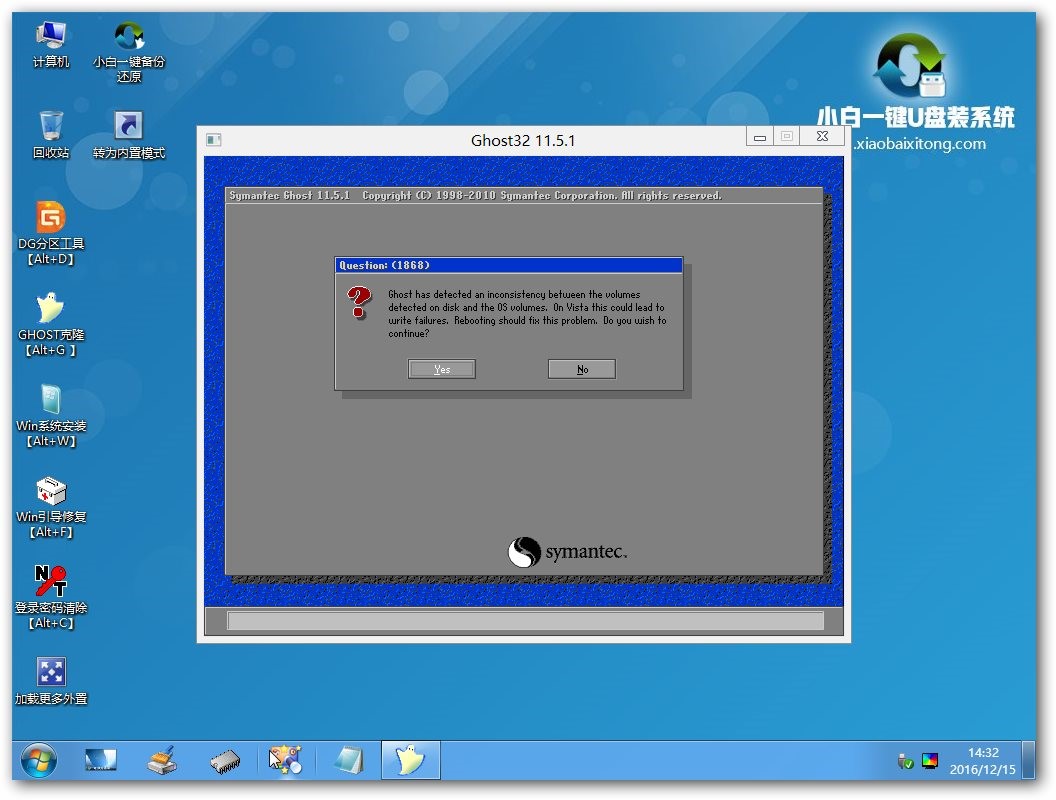
U盘重新安装win7系统图文教程图12
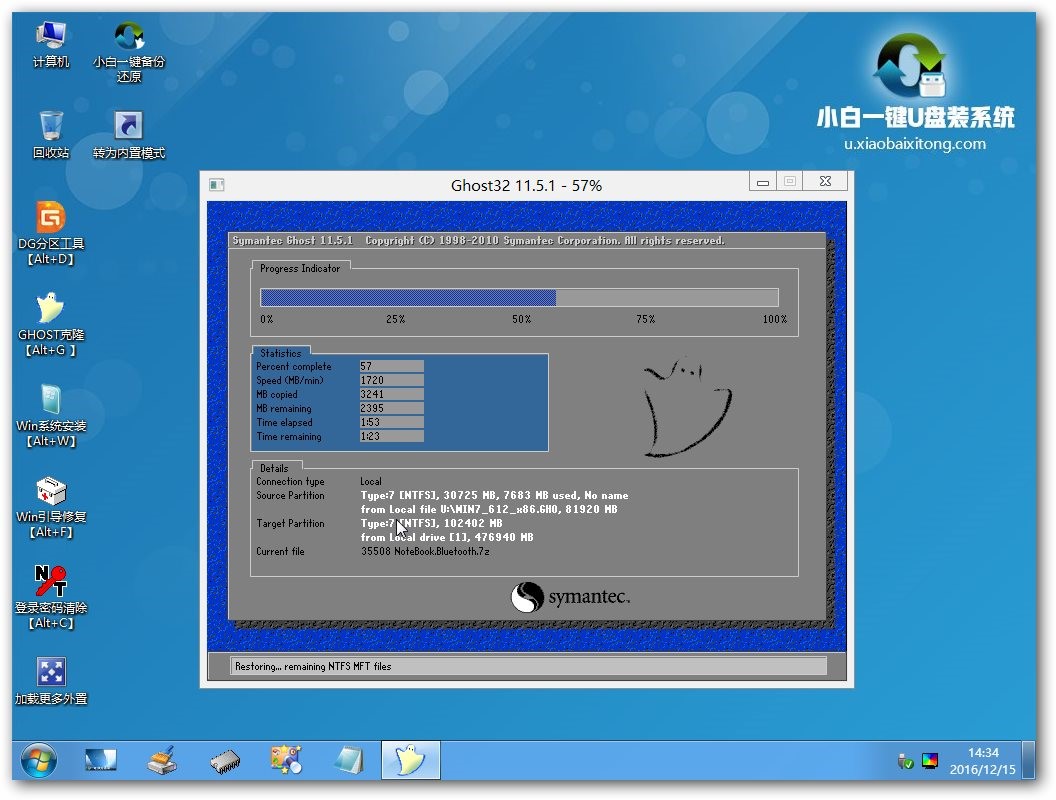
U盘重新安装win7系统图文教程图13
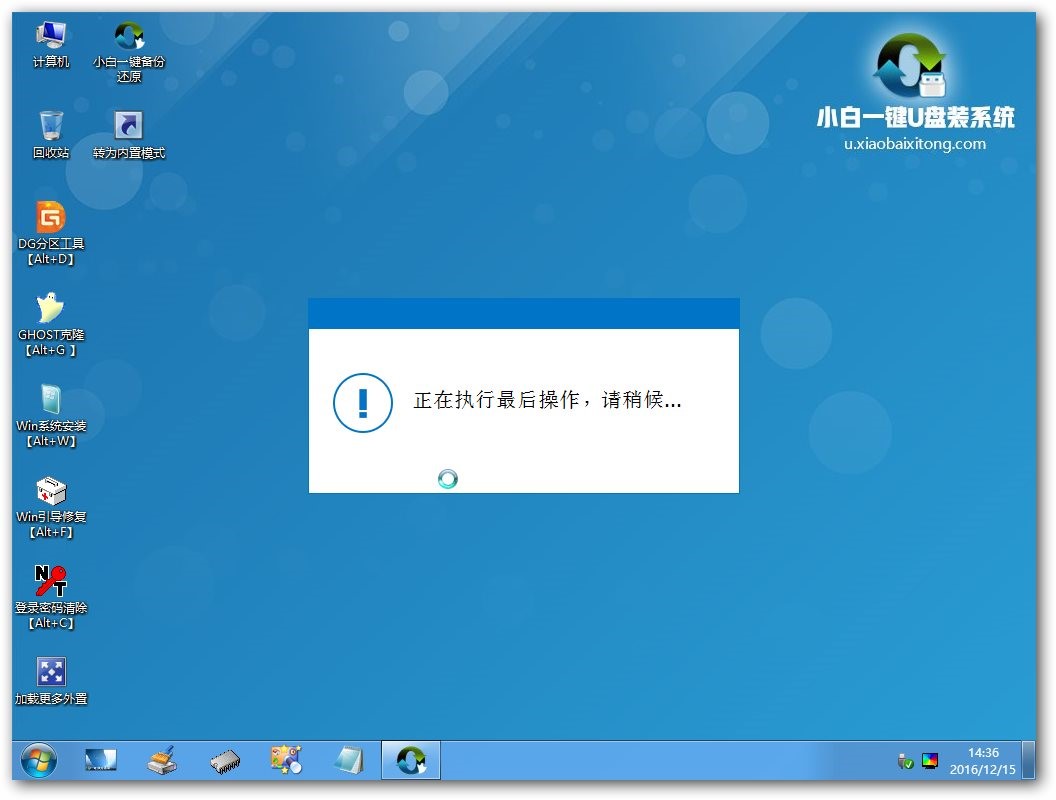
U盘重新安装win7系统图文教程图14
5.接下来电脑会自动重启,并进入常规的系统部署包括系统安装/驱动安装/系统激活等准备,完了之后则成功安装好系统了。
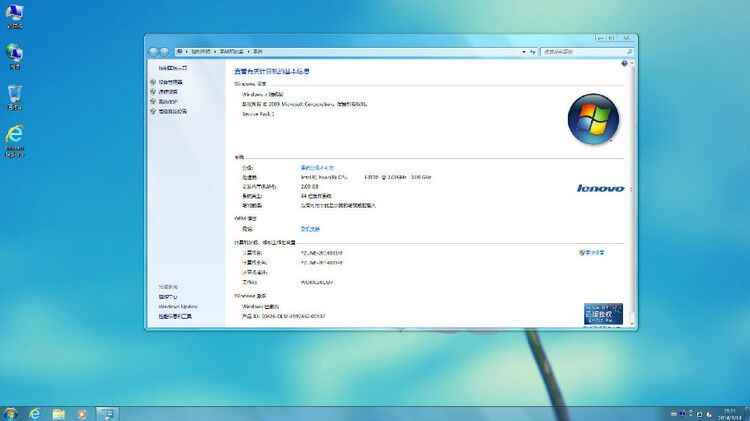
U盘重新安装win7系统图文教程图15
U盘重新安装win7系统的方法就全部结束了,重装系统前准备好U盘/系统镜像,同时也提前准备下系统激活工具/网络驱动等哦,希望大家会知道。
猜您喜欢
- iso文件怎么打开2019/06/18
- WINDOWS7重裝系统图文教程2016/12/07
- 玩家国度u盘启动,详细教您华硕玩家国..2017/12/30
- gta5怎么设置中文,详细教您《侠盗猎车..2018/10/17
- 杀毒软件排行,详细教您电脑杀毒软件哪..2018/04/14
- 技术编辑教您zip格式用什么打开..2019/03/06
相关推荐
- 手提电脑没声音,详细教您笔记本电脑没.. 2018-08-30
- 路由器设置网址,详细教您路由器设置网.. 2018-10-15
- 硬盘分区教程,详细教您xp系统硬盘分区.. 2018-10-16
- 图文详解如何设置电脑定时开关机.. 2018-12-11
- 教您电脑图标变大了怎么办.. 2019-03-19
- 设置光驱启动的方法 2016-12-03




 粤公网安备 44130202001059号
粤公网安备 44130202001059号