WINDOWS7重裝系统图文教程
- 分类:win8 发布时间: 2016年12月07日 03:00:01
不少朋友都在寻找WINDOWS7重裝系统的方法,因为win7重装系统真的非常简单。那么到底win7重装系统要怎么去操作呢?其实方法小编这里自然是有的,既然大家都想要,下面小编就给大家带来WINDOWS7重裝系统图文教程吧!
1.下载u启动装机版并安装至本地磁盘;
2.一个正常使用的u盘,容量建议8G以上
打开u启动装机版,将准备好的u盘插入电脑usb接口并静待软件对u盘进行识别,由于此次u启动采用全新功能智能模式,可为u盘自动选择兼容性强与适应性高的方式进行制作,相较过去版本可省去多余的选择操作。故而建议保持当前默认参数设置,直接点击“开始制作”即可:
此时,弹出的警告窗口中告知会清除u盘上的所有数据,请确认u盘中数据是否另行备份,确认完成后点击“确定”:
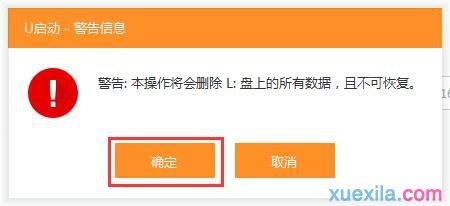
WINDOWS7重裝系统图文教程图1
制作u盘启动盘需要一点时间,制作过程请勿操作与u盘相关的软件,静候制作过程结束即可:
待制作完成后,我们可点击“是”对制作好的u盘启动盘进行模拟启动测试:
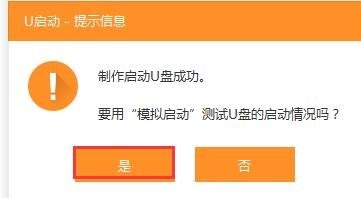
WINDOWS7重裝系统图文教程图2
若看到以下启动界面,则说明u盘启动盘已制作成功(注意:此功能仅作启动测试,切勿进一步操作),最后按组合键“Ctrl+Alt”释放出鼠标,点击右上角的关闭图标退出模拟启动测试:
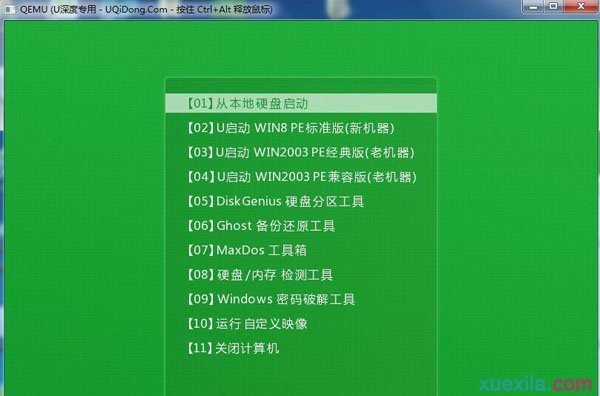
WINDOWS7重裝系统图文教程图3
用u盘启动盘安装系统的步骤:
1.硬盘模式更改为ahci模式
2.制作u启动u盘启动盘
3.下载原版win7系统镜像并存入u盘启动盘
将准备好的u启动u盘启动盘插在电脑usb接口上,然后重启电脑,在出现开机画面时通过u盘启动快捷键进入到u启动主菜单界面,选择【02】U启动Win8PE标准版(新机器)选项:
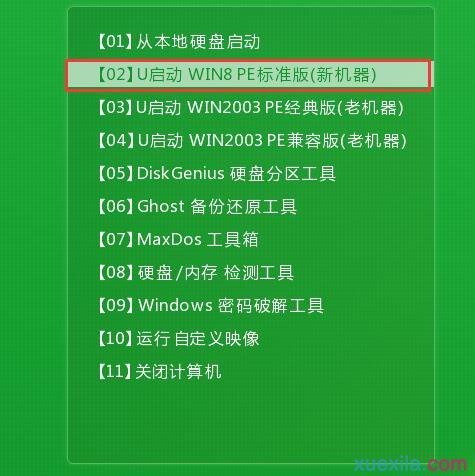
WINDOWS7重裝系统图文教程图4
进入pe系统u启动pe装机工具会自动开启并识别u盘中所准备的原版win7系统镜像,建议参考下图的内容选择系统版本以及磁盘安装分区,操作完成后点击确定:
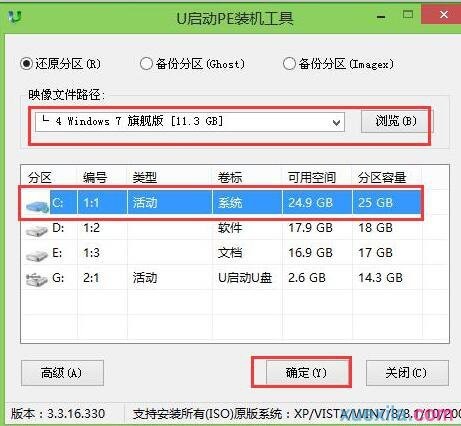
WINDOWS7重裝系统图文教程图5
此时弹出的确认提示窗口中,勾选复选框“完成后重启”,接着点击确定,如图:

WINDOWS7重裝系统图文教程图6
此过程大约需要数分钟的时间,在此切勿操作其他相关u盘操作,操作结束后在弹出的窗口中点击“是”重启计算机即可:
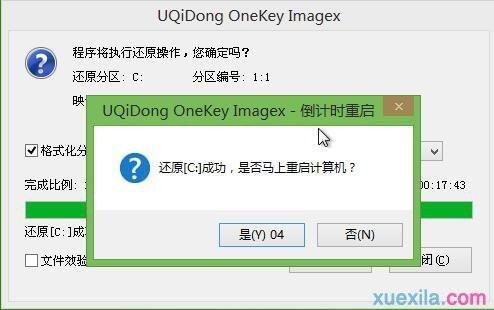
WINDOWS7重裝系统图文教程图7
最后电脑会继续执行剩余原版win7系统安装步骤,敬请耐心等待。猜你喜欢:用u盘怎么装系统。
以上就是WINDOWS7重裝系统图文教程了,不知道大家看完之后有没有更加了解win7重装系统的方法呢?总而言之这个方法还是蛮简单的,既然大家想要进行win7重装系统的话,就赶紧将这篇教程收藏起来吧!
猜您喜欢
- bios设置u盘启动,详细教您启动教程..2018/09/21
- 如何取消u盘写保护方法2016/10/31
- 详细教您ipv6无网络访问权限解决方法..2019/05/04
- 电脑配件,详细教您电脑组装需要哪些配..2018/04/03
- 虚拟机xp系统,详细教您安装虚拟机xp系..2018/05/15
- 音响有杂音,详细教您电脑音响有杂音怎..2018/06/25
相关推荐
- 电脑不识别u盘启动盘 2016-11-03
- ssd是什么,详细教您ssd固态硬盘是什么.. 2018-03-26
- 电脑蓝屏,详细教您电脑蓝屏怎么解决.. 2018-03-01
- 网络受限制或无连接怎么办,详细教您网.. 2018-08-06
- 小编教你电脑内存不足怎么办.. 2017-08-27
- 主板bios设置图文教程 2017-07-23




 粤公网安备 44130202001059号
粤公网安备 44130202001059号