主板bios设置图文教程
- 分类:win8 发布时间: 2017年07月23日 00:00:00
当电脑黑屏或者蓝屏的时候我们就需要使用重装系统,在U盘装系统的时候主板bios设置是必不可少的,但是很多人讨厌或者不懂装Windows系统,最为关键的就是被全英文的设置主板bios难倒,下面小编就给您带来主板bios设置的方法!可以帮助大家解决不懂设置主板bios的的痛。

主板bios设置图文教程图1
设置u盘启动,不同的BIOS设置U盘启动方法均不同,以下为常见的几种方法:
1、Phoenix – AwardBIOS(2010年之后的电脑设置方法):
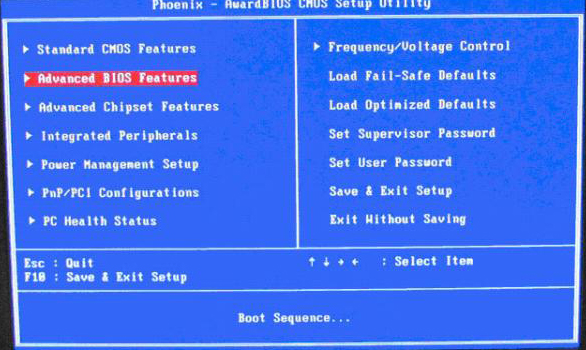
主板bios设置图文教程图2
开机时按住Del键进入到该电脑的BIOS设置界面,选择高级BIOS设置Advanced BIOS Features。

主板bios设置图文教程图3
在进入高级BIOS设置(Advanced BIOS Features)界面后,首先要选择硬盘启动优先级:Hard Disk Boot Priority。

主板bios设置图文教程图4
在进入到硬盘启动优先级(Hard Disk Boot Priority)界面后,需使用小键盘上的加减符号(+、-)来选择与移动设备,要将U盘选择在最上面。然后,按住ESC键退出,这时会回到图2的设置界面。

主板bios设置图文教程图5
完成上一步后,再选择第一启动设备(First Boot Device):该版本的BIOS这里没有U盘的“USB-HDD”、“USB-ZIP”同类的选项,选择移动设备“Removable”也不能正常启动。但是,选择“Hard Disk”就可以启动电脑。
2、旧的Award BIOS(2009年电脑主板设置方法):

主板bios设置图文教程图6
开机按住Del键进入到该电脑的BIOS设置界面,然后选择高级BIOS设置:Advanced BIOS Features。

主板bios设置图文教程图7
在高级BIOS设置(Advanced BIOS Features)的界面,首先要选择硬盘启动优先级:Hard Disk Boot Priority 。

主板bios设置图文教程图8
进入到硬盘启动优先级(Hard Disk Boot Priority)界面后。需要使用小键盘上的加减符号(+、-)来选择与移动设备,要将U盘选择在最上面。完成前面的步骤后按住ESC键退出,便会回到图2-1的设置界面。

主板bios设置图文教程图9
在第一启动设备(First Boot Device)的界面里,有U盘的USB-ZIP、USB-HDD之类的相关选项,我们可以选择“Hard Disk”,也可以选择“USB-HDD”之类的选项,来启动该电脑。
以上就是电脑开机主板bios设置图文教程的方法,因为现在市面上主板众多,不同主板bios设置的方法也不尽相同,大家需要根据自己的实际情况来进行设置主板bios。
猜您喜欢
- linux虚拟机,详细教您如何在虚拟机上..2018/06/19
- vlookup函数的使用方法,详细教您vlook..2018/10/15
- 映泰u盘启动,详细教您映泰主板如何设..2017/12/29
- Runtime Error是什么意思2013/06/24
- 宏基电脑怎么样,详细教您acer笔记本电..2018/08/01
- 详细教您安卓手机中毒怎么办..2019/02/20
相关推荐
- WIN732位系统装64位双系统教程.. 2016-12-17
- 什么是虚拟主机,详细教您什么是虚拟主.. 2018-08-09
- 从硬盘安装win 7系统教程 2016-12-28
- 电脑黑屏怎么处理,详细教您怎么修复电.. 2017-12-12
- u盘启动盘制作教程 2016-11-23
- 笔记本显卡天梯图,详细教您笔记本显卡.. 2018-06-28




 粤公网安备 44130202001059号
粤公网安备 44130202001059号