linux虚拟机,详细教您如何在虚拟机上安装Linux操作系统
- 分类:win8 发布时间: 2018年06月19日 10:40:05
会linux作为电脑高手的象征使我们多少对电脑热爱的小朋友对linux都“蠢蠢欲动”,如果一台电脑上只有Linux系统的话,外面枯燥乏味。如果把它装到虚拟机中,那是一个好主意。下面,小编给大伙带来了在虚拟机上安装Linux操作系统的图文了。
在我们的认知里虚拟机只是一个外壳,那么当把外壳创建好后我们应该如何给它的内在进行完善呢,这里操作系统就是可以充实它内在的东西。Linux是一个领先的操作系统,那,那如何在虚拟机上安装Linux操作系统?下面,小编给大家演示在虚拟机上安装Linux操作系统的流程了。
如何在虚拟机上安装Linux操作系统
打开虚拟机后,在首页上会显示各种我们的需求,单击第一个新建虚拟机。
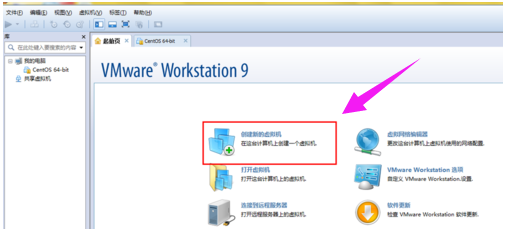
安装系统电脑图解-1
在弹出的面板中选择标准——继续。
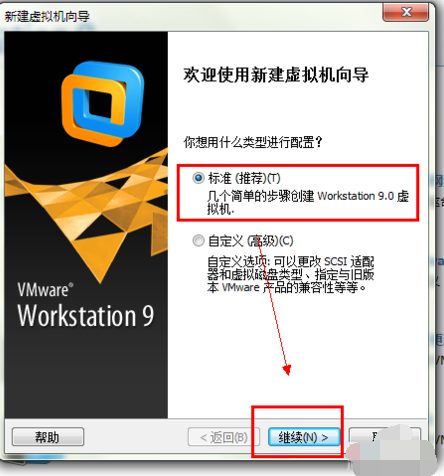
虚拟机电脑图解-2
选择第二个选项,因为我们下载的光盘的镜像,所以直接选择刚才的dvd1 安装即可。
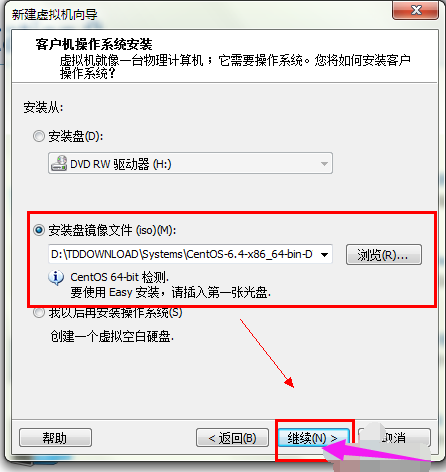
安装系统电脑图解-3
点击继续后,填写你的系统信息,主要是你的系统的名,密码等。
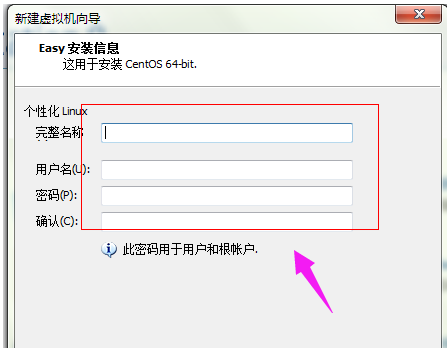
操作系统电脑图解-4
将系统保存的路径更改为你之前建立的分区或是文件夹中。虚拟机的名字自己喜欢什么就改成什么就OK了。
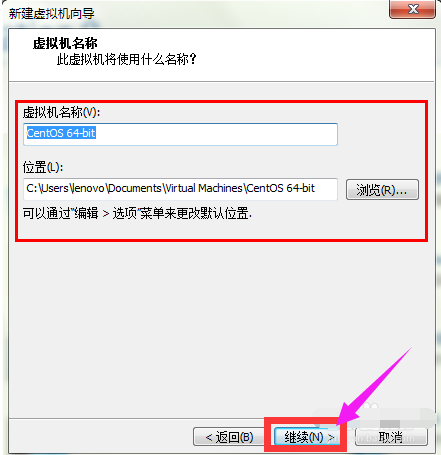
虚拟机电脑图解-5
指定磁盘的容量是一般在15G左右就行,不用太多,如果你不按什么软件,只是进去看看那么可以在小一点。
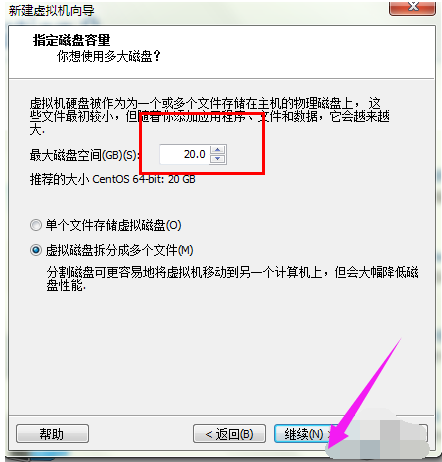
Linux电脑图解-6
点击下一步后,在窗口中选择定制硬件,然后根据需要进行相应的选择,如果没有特殊的要求,默认即可。
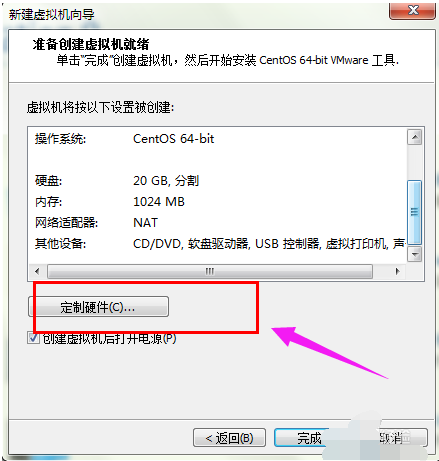
Linux电脑图解-7
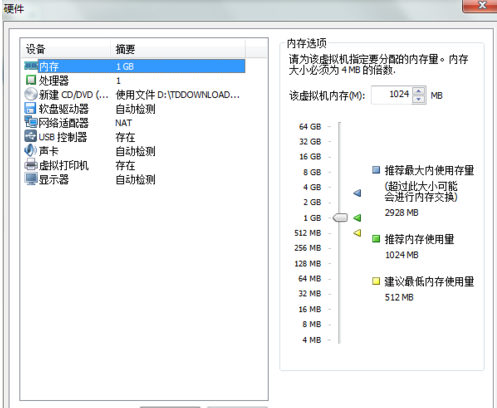
Linux电脑图解-8
然后点击确定系统就会自动安装了,因为这里已经安装过了,所以截图就无法提供了。
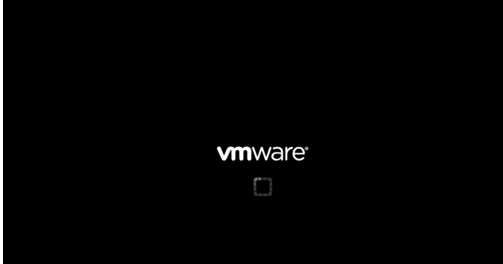
虚拟机电脑图解-9
安装完成的截图
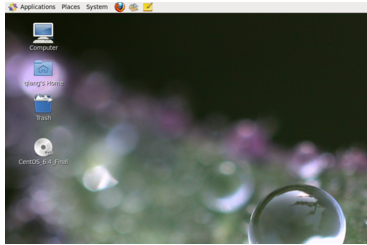
Linux电脑图解-10
以上就是虚拟机上安装Linux操作系统的流程了。
猜您喜欢
- 手机连接电脑只显示充电,详细教您怎么..2018/03/19
- 详解win8怎么升级win10系统2018/12/26
- win8系统恢复出厂设置显示缺少介质怎..2022/02/03
- win7笔记本专用系统安装图解教程..2016/11/05
- 小白教你笔记本电脑没有声音怎么办..2017/10/06
- U盘制作windows7安装盘的方法..2016/11/16
相关推荐
- jsp文件怎么打开,详细教您电脑怎么打.. 2017-12-25
- usb视频设备驱动,详细教您如何usb视频.. 2018-02-25
- 研习台式机怎么使用u盘重装win7.. 2019-06-04
- win8系统如何升级win10系统 2022-02-10
- 戴尔系统光盘安装win7系统方法.. 2016-11-25
- 电脑快捷键大全 让你迅速提高工作效率.. 2013-06-10




 粤公网安备 44130202001059号
粤公网安备 44130202001059号