从硬盘安装win 7系统教程
- 分类:win8 发布时间: 2016年12月28日 20:00:01
从硬盘安装win 7系统教程是什么呢?安装电脑系统一直都让很多电脑新手害怕的问题,其实你们可以使用硬盘安装电脑win7系统,操作起来是非常简单的,那么下面就让小编给你们介绍下从硬盘安装win 7系统教程。
1、先下载一个ghost版的win7操作系统,小编用“深度技术 Ghost Win7 (32位) 中秋节旗舰版 2014年 ”做演示。

2、下载好后文件为ISO文件,所以我们要先把它全部解压出来(最好下载在D盘或E盘根目录下)
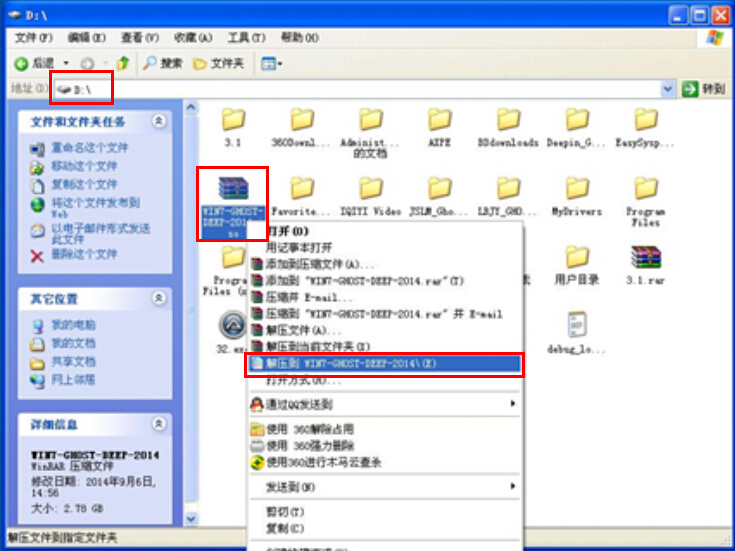
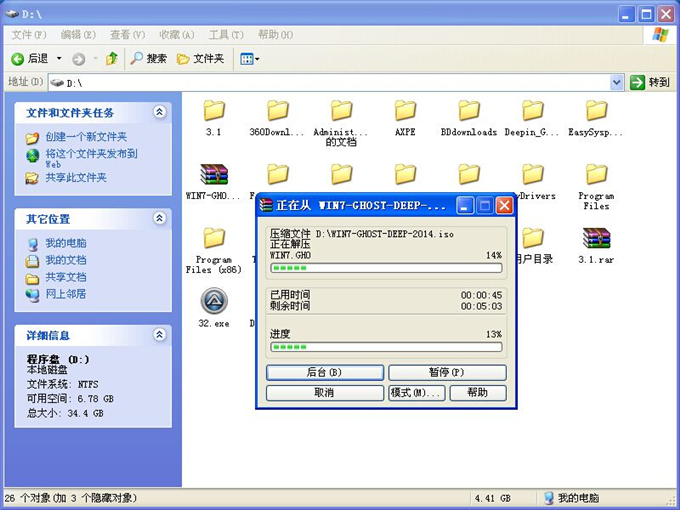
硬盘安装电脑win7系统步骤:(u盘安装系统)
1、解压之后得到如图的文件,打开OneKey硬盘安装器(不同系统硬盘安装器可能不一样)
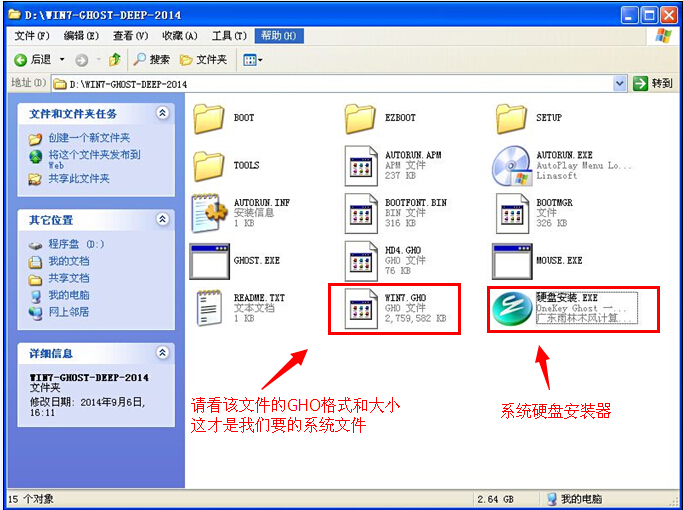
2、运行“硬盘安装.EXE”安装器就会出现下面的界面,一般情况下默认就可以了,然后点“确定”。
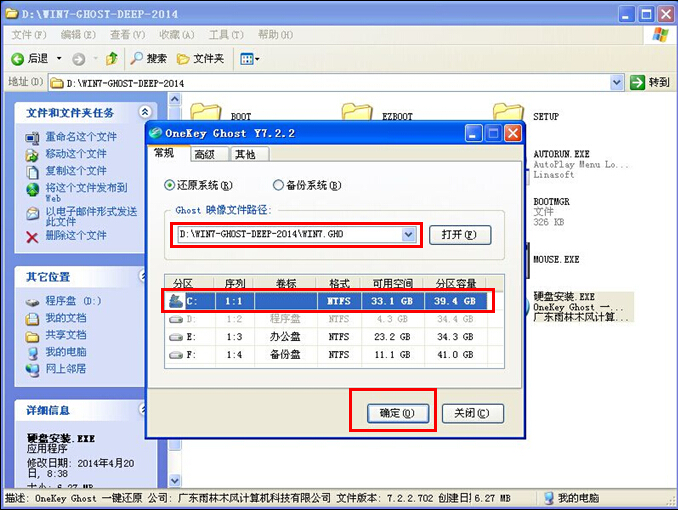
3、按上面的操作后就会出现以下的界面,当然我们要点“是”(有些电脑是不会出现这个提示就会自动关机重新启动,这是正常现象。硬盘安装器不同,安装步骤也有所差异)
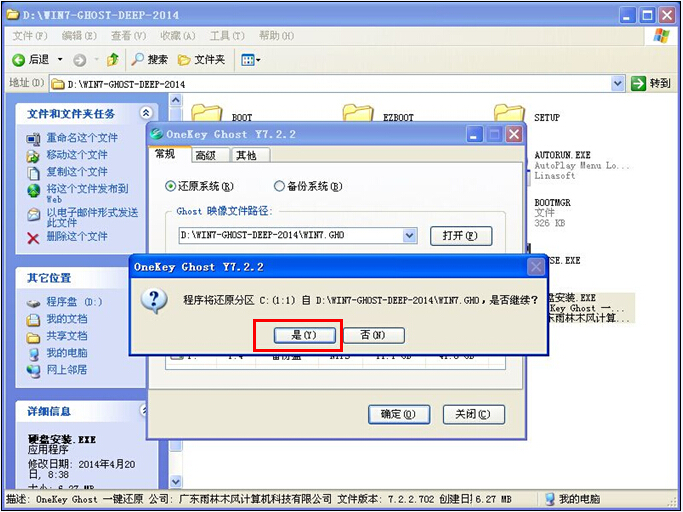
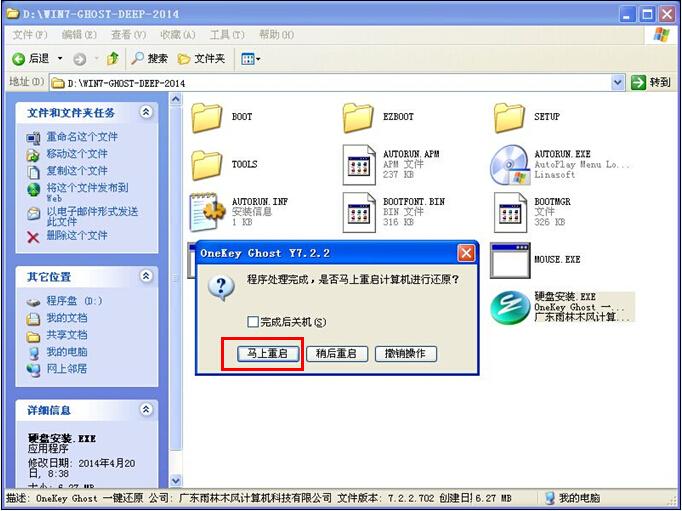
4、等重启以后Windows 7基本算是安装完成了,后面我们就不用管了。因为豆豆系统都是全自动安装。不用我们任何操作!如果电脑没有重启的话,请重新开机电脑即可。
系统会重启,进入如下画面,不用管它。为大家方便安装,豆豆特意把安装截图给大家看一下!

几秒后进入安装系统 状态。。。
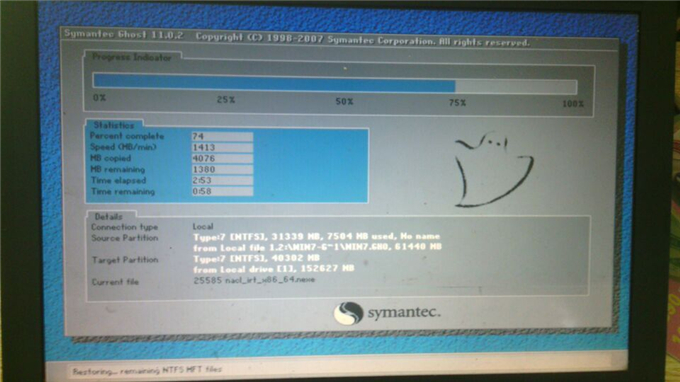
百分百后电脑会重启(如果没有重启的话,重新启动即可),出现熟悉的画面后可以说安装完成了,接下来不需要我们任何操作,系统是全自动安装的!

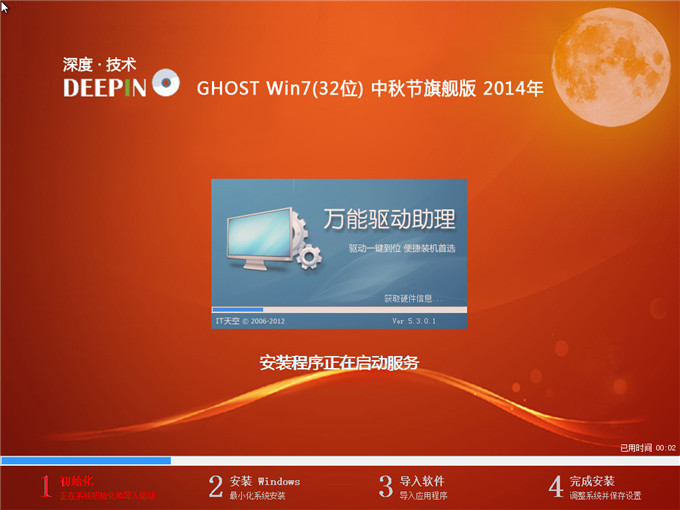
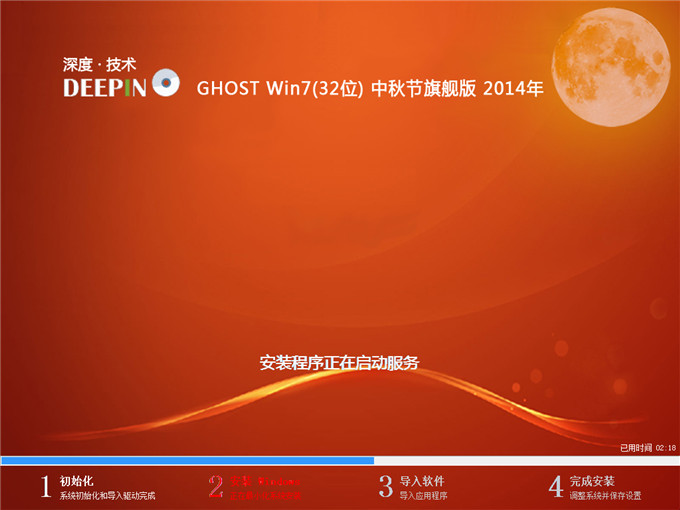
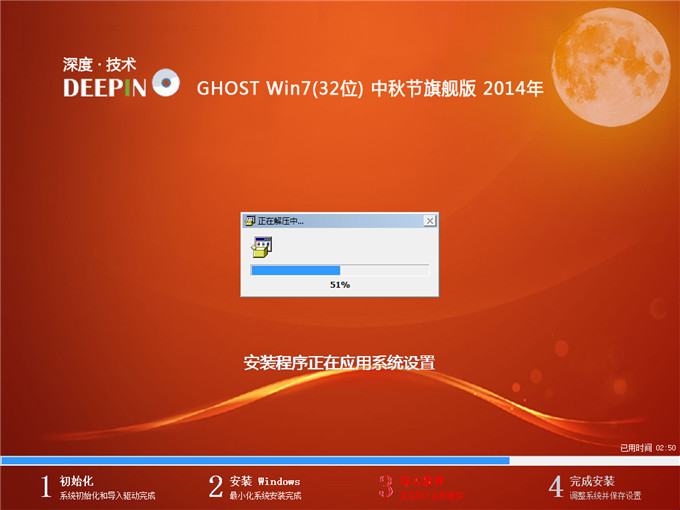
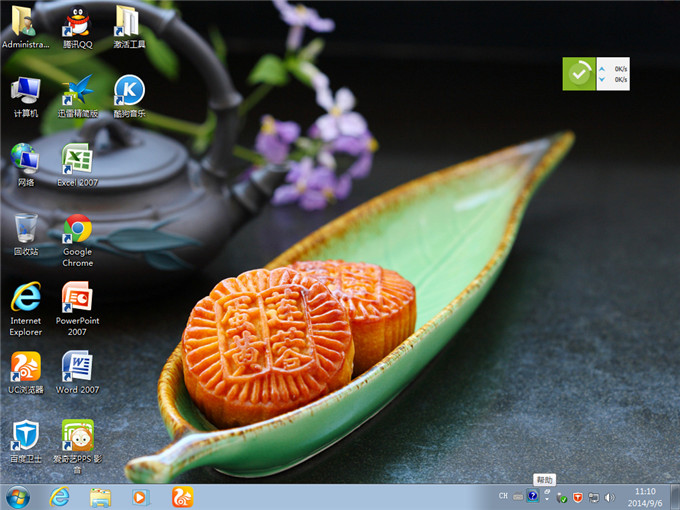
以上就是小编给你们介绍的从硬盘安装win 7系统教程,大家是否都已经掌握了这个硬盘安装电脑win7系统的方法呢?那么就赶紧操作起来吧,不要再因为犹豫而跟这么好的教程擦肩而过了,大家赶紧行动起来吧。
猜您喜欢
- 看视频一卡一卡的,详细教您电脑看视频..2018/07/06
- 系统之家重装大师工具使用方法..2016/12/05
- 详细教您电脑截图软件哪个好用..2019/04/27
- 惠普笔记本win732位安装教程..2016/11/11
- 笔记本电池充电,详细教您笔记本电池无..2018/03/07
- excel函数,详细教您excel中mode函数的..2018/10/09
相关推荐
- u盘怎么装系统win7方法 2016-11-08
- 小编教你U盘修复工具安装win7系统.. 2017-08-24
- 老司机教你怎么设置网络唤醒开机.. 2018-11-10
- 雨林木风windows7 x86位系统下载.. 2016-12-01
- 小编教你如何把iphone照片导入电脑.. 2018-12-20
- win8万能网卡驱动如何安装,详细教您wi.. 2017-12-20




 粤公网安备 44130202001059号
粤公网安备 44130202001059号