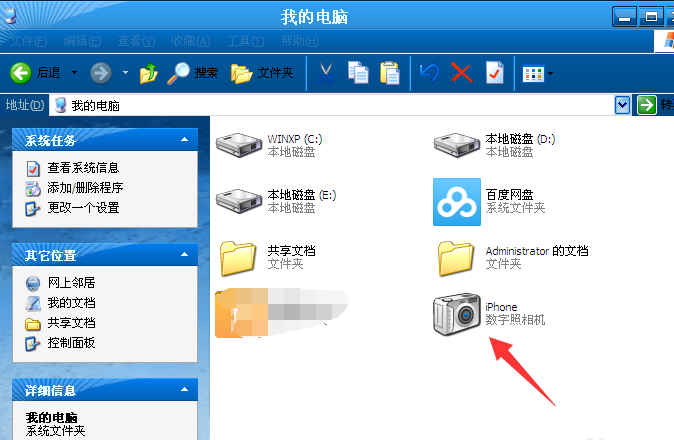
iPhone是搭载苹果公司研发的iOS操作系统的智能手机系列。很多朋友在使用苹果手机的时候不知道该怎么把照片导入到电脑。其实苹果手机照片导入到电脑的方法有很多种,下面,我就教大家用数据线的方法来上传照片
如何把iPhone照片导入电脑呢?随着网络的进步,我们将手机照片到电脑的方法有很多种,QQ,微信,软件通通都可以,其实最经典的还是数据线导入照片,没有网络也不用担心。今天,我就和大家分享一下怎么将iPhone照片导入电脑
1、首先将苹果手机数据线连在电脑上,打开【我的电脑】在里面就自动显示检测到iPhone。
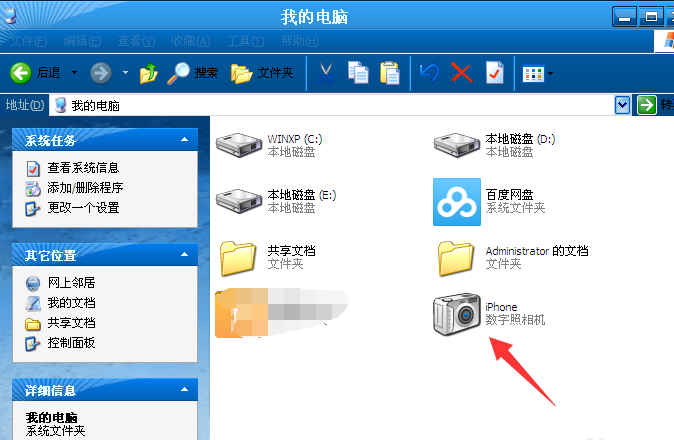
iphone电脑图解-1
2、如果在【我的电脑】上面未检测的iPhone图标的话,那么请打开苹果手机在屏幕上面点击信任此电脑按钮,这样iPhone图标就会显示出来了。
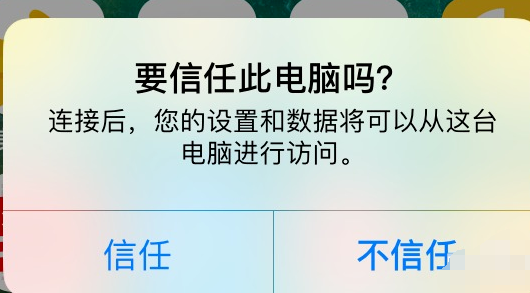
iphone照片导入电脑电脑图解-2
3、接下来打开电脑中显示iPhone图标,然后点击鼠标右键选择获取图片。
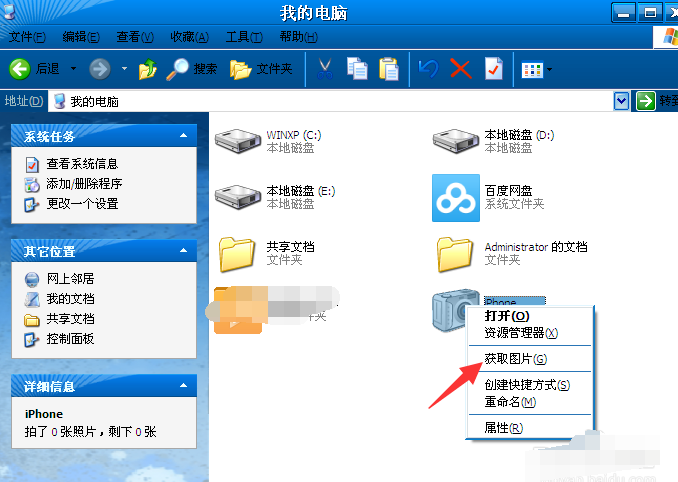
iphone照片传到电脑电脑图解-3
4、然后点击下一步。
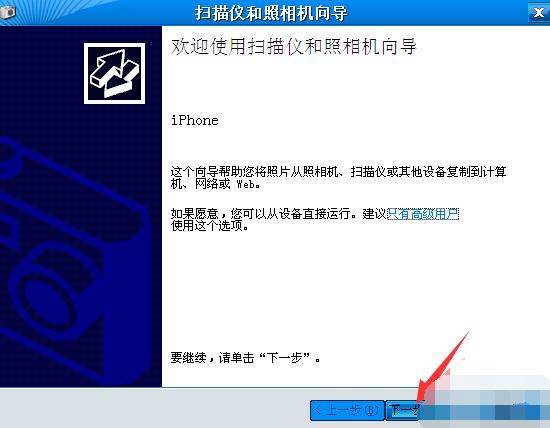
iphone照片传到电脑电脑图解-4
5、选择要你复制到电脑中的照片,在方框里面选择打上勾就可以复制,不想复制过去的就不要在方框里面打勾。然后进入下一步。
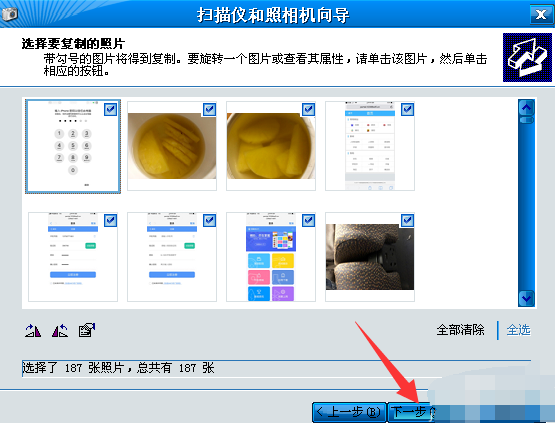
iphone照片导入电脑电脑图解-5
6、为了方便以后自己查找文件,设置输入保存手机照片文件夹的名称,(注意:在复制后,想将照片从你手机中删除,可以在方框里打勾。不想删除的话就不要在方框里打勾。)
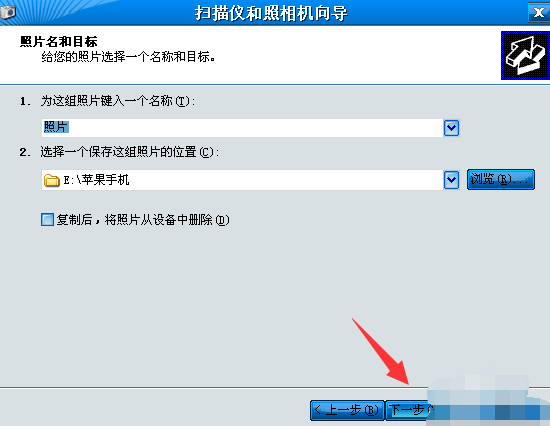
iphone照片导入电脑电脑图解-6
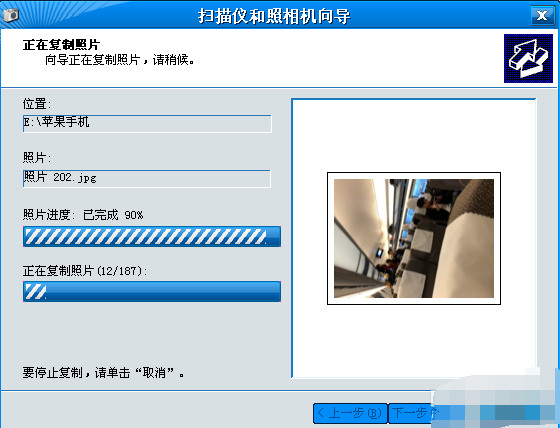
iphone传照片到电脑电脑图解-7
7、然后选择点什么都不做。我已处理完这些照片,进入下一步点完成即可。
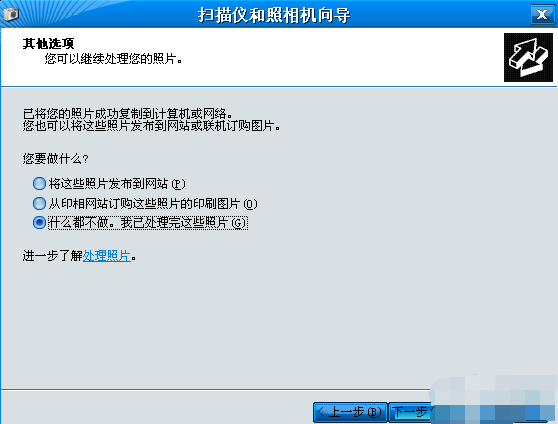
iphone照片传到电脑电脑图解-8
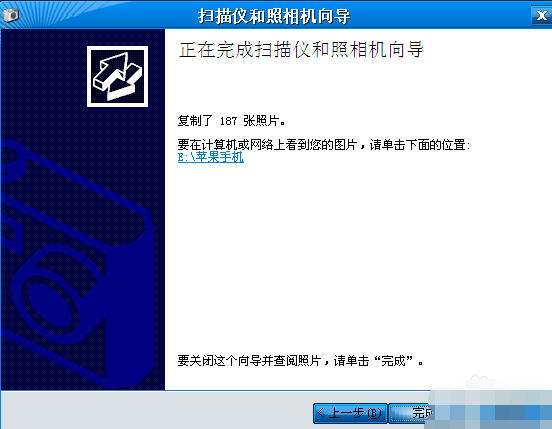
iphone传照片到电脑电脑图解-9
8、完成后我们就可以打开电脑,在刚才命名好文件夹名称里看到刚才从手机中传过去的照片了。
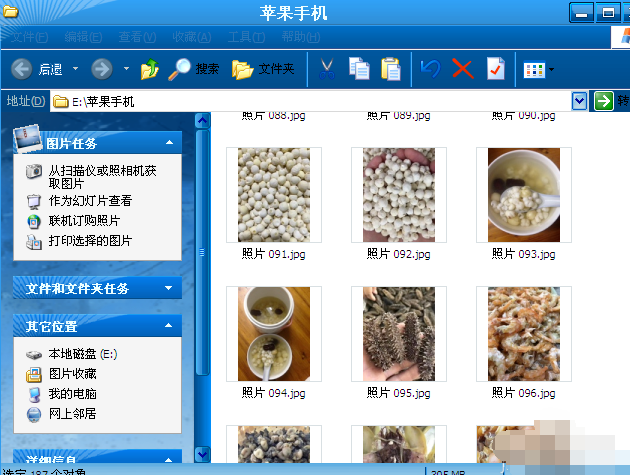
iphone照片导入电脑电脑图解-10






 粤公网安备 44130202001059号
粤公网安备 44130202001059号