虚拟机xp系统,详细教您安装虚拟机xp系统
- 分类:win8 发布时间: 2018年05月15日 09:06:00
如今ghost xp系统版本众多,但是一台电脑不能同时安装过多的系统,这时候使用VMware虚拟机就能同时安装多个系统,如果用户想要在在虚拟机XP系统下进行测试。那么怎么在VMware中装ghost xp虚拟机呢?下面,小编就来跟大伙分享虚拟机安装xp系统的经验。
在电脑中使用虚拟机工具可以使我们在现有的操作系统下,体验其他系统,而不会产生其他不利的影响。虽然现在使用XP系统的用户正在逐渐减少,不过仍有不少用户会在虚拟机中安装并使用XP系统,下面,小编给大伙演示虚拟机怎么安装xp系统。
安装虚拟机xp系统
准备工作
1、虚拟机:VMware Workstation 12安装与激活
2、下载操作系统:ghost xp sp3
安装流程:
打开VMware Workstation,首先点击创建新的虚拟机
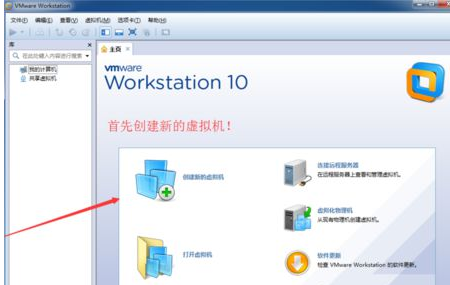
安装虚拟机电脑图解-1
默认选择典型,点击下一步
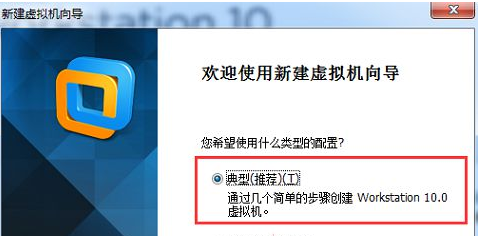
安装虚拟机电脑图解-2
选择光盘映像,打开下载下来的ghost xp sp3 ISO文件,点击下一步
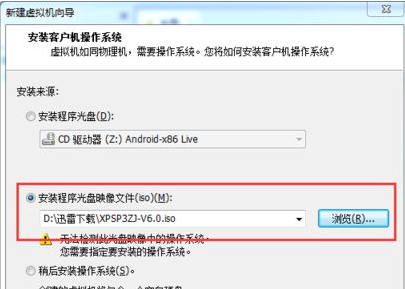
xp电脑图解-3
客户机操作系统选择Microsoft Windows,在下面的版本中选择windows xp,点击下一步
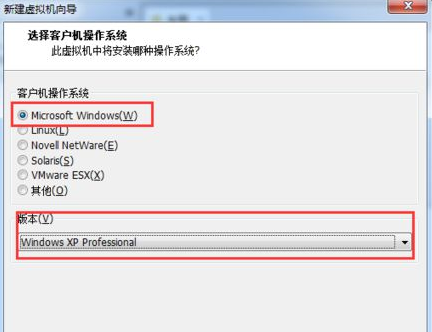
安装系统电脑图解-4
根据自己的需要修改虚拟机名称和位置,点击下一步
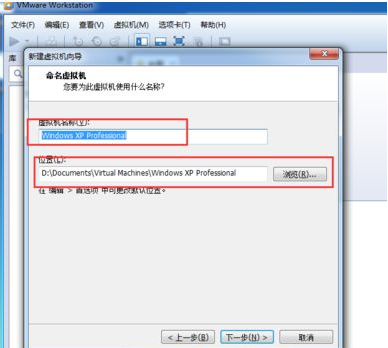
安装系统电脑图解-5
接下来指定磁盘大小和虚拟磁盘设置,也可以使用默认设置
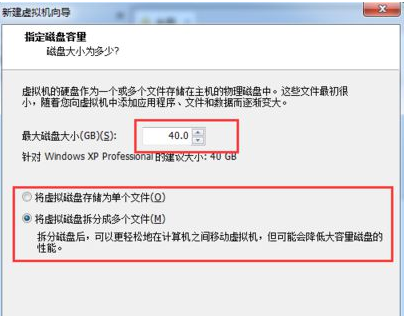
安装虚拟机电脑图解-6
如果想要修改内存则可以点击自定义硬件按钮,选中内存,然后调整,注意不要超过本地实际内存
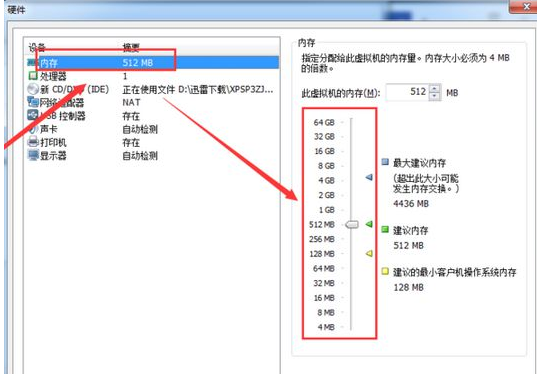
安装虚拟机电脑图解-7
创建完成后,点击开启虚拟机
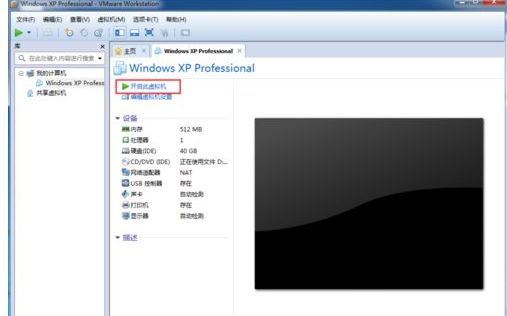
安装虚拟机电脑图解-8
选择进入PE系统,下图中是B启动win8 PE迷你系统,选择它回车
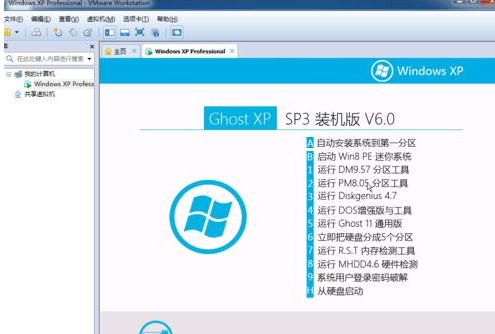
xp电脑图解-9
进入pe系统之后打开桌面上的分区大师,对硬盘进行分区操作

虚拟机电脑图解-10
右击灰色的空闲磁盘,选择建立新分区
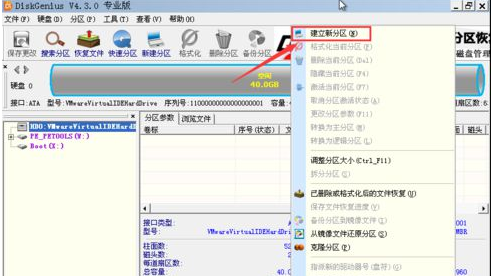
安装系统电脑图解-11
使用默认设置即可
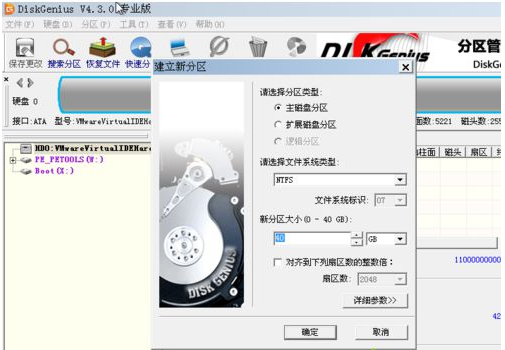
虚拟机电脑图解-12
点击左上角的保存更改,并在弹出的窗口点击:是,完成分区操作
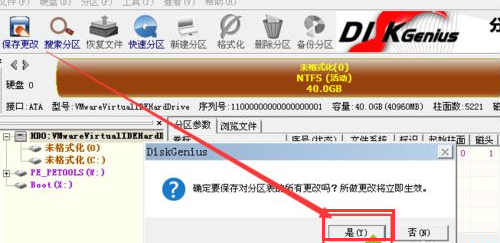
安装系统电脑图解-13
双击【安装XP系统到C盘】,开始安装
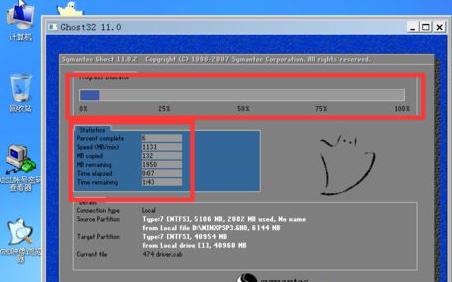
安装系统电脑图解-14
接下来不需要操作,只要等待自动安装结束重启即可

xp电脑图解-15
然后就可以启动xp系统完成本次虚拟机系统的安装。
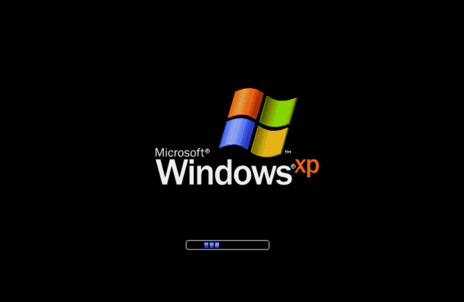
xp电脑图解-16
以上就是VMware安装虚拟机系统xp sp3流程,如果需要的朋友可以借鉴一下。
猜您喜欢
- softupnotify.exe,详细教您softupnoti..2018/07/25
- 详细教您主板电池没电如何解决..2018/11/01
- nvidia geforce,详细教您nvidia显卡驱..2018/09/01
- hdr是什么意思,详细教您手机拍照HDR模..2018/07/25
- 0x000000ED,详细教您解决电脑蓝屏代码..2018/02/11
- 小编教你电脑硬盘坏了怎么办..2017/09/22
相关推荐
- 详细教您水星路由器怎么设置.. 2018-10-23
- 怎么清理c盘垃圾文件 2019-12-31
- 如何bios密码破解 2016-11-07
- 怎么删除qq好友,详细教您手机怎么删除.. 2018-08-17
- win7旗舰版官方镜像大小多少?.. 2016-11-10
- YLMFWIN7 64安装图文教程 2016-11-22




 粤公网安备 44130202001059号
粤公网安备 44130202001059号