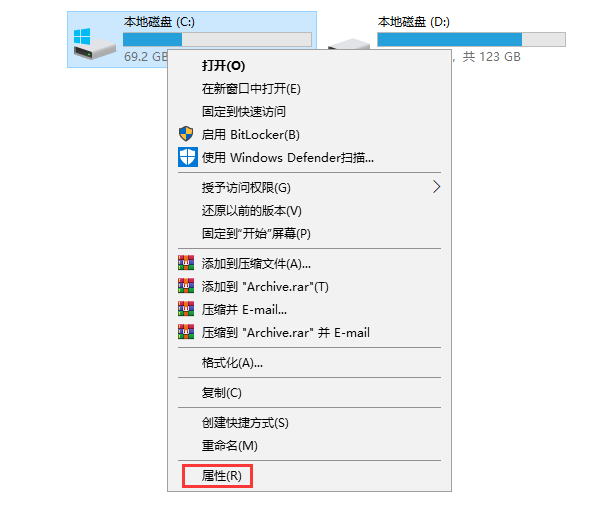
随着电脑系统使用时间的增加,c盘内会逐渐堆积起来一些垃圾文件。如果将电脑的流畅度比作河流的水流大小的话,c盘内的垃圾文件就像是河流中的泥沙,堆积多了,河流的水流自然就小了,我们的电脑操作起来也就越来越慢了,所以定时清理c盘垃圾文件是有必要的。下面就让我们看看c盘的垃圾文件应该怎么清理。
怎么清理c盘垃圾文件
1、首先我们右键c盘,选择“属性”。
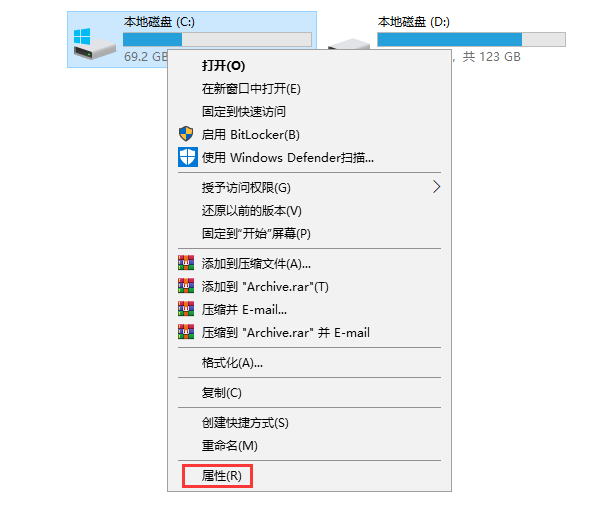
2、在属性菜单栏内点击“磁盘清理”。
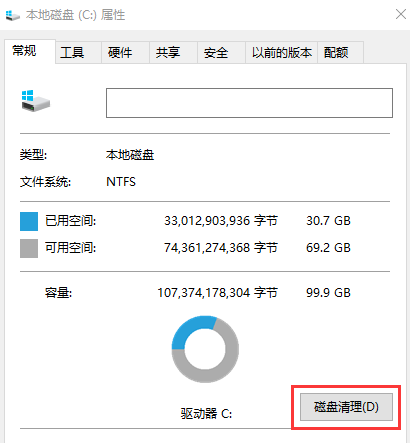
3、勾选需要清理的文件,点击“确定”。
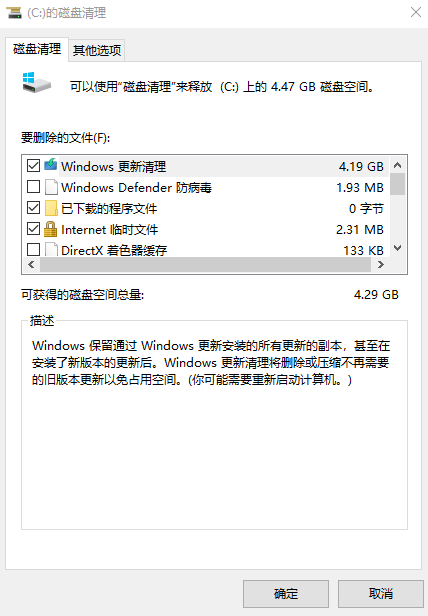
4、点击“删除文件”等待系统清理完毕。
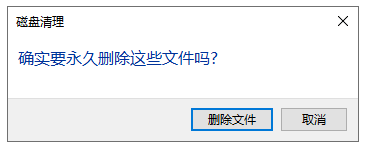
5、然后我们还可以下载一个电脑管家类软件,使用里面的垃圾清理功能,对c盘垃圾做进一步的清理。
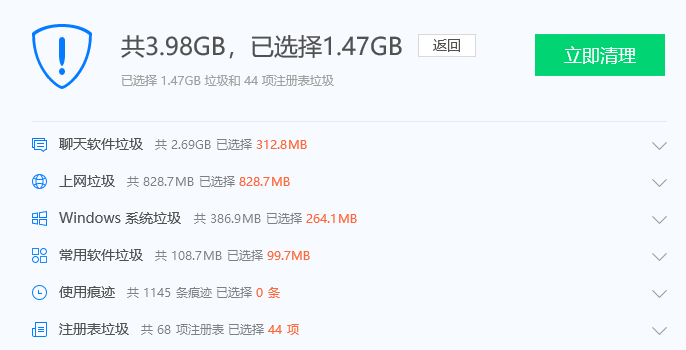
6、如果是win10系统的话,我们还可以在“所有设置”内,通过“系统”→“存储”,打开储存感知功能,让系统自动清理磁盘内的临时文件。
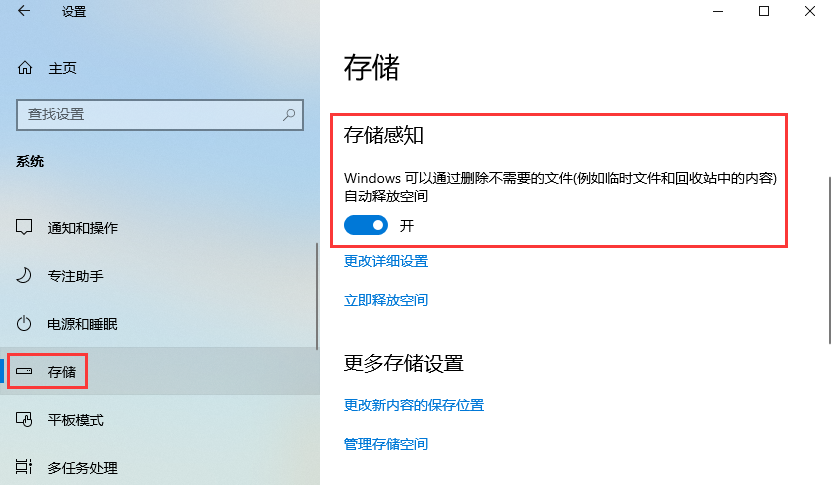
以上就是清理c盘垃圾的操作方法。






 粤公网安备 44130202001059号
粤公网安备 44130202001059号