win732位装机版安装教程
- 分类:win8 发布时间: 2016年11月15日 10:00:03
网友想安装win732位装机版系统,就问小编我,安装win732位的装机版系统简单吗?看到很多人都使用win732位装机版系统,所以自己也想安装win7装机版系统,那么下面就让小编给你们展示下win732位装机版安装教程。
在浏览器的地址栏输入这个链接,回车打开链接。bios设置硬盘启动就来装机吧官网查阅相关教程!
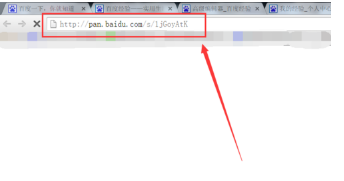
进入百度云的文件下载界面后,看到下载按钮,点击下载按钮。
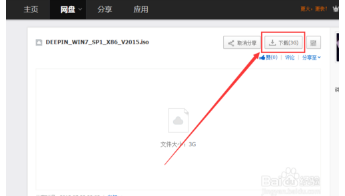
因为这个32位的镜像有2个多G,所以要用百度云下载,安装一个百度云,然后下载文件。百度云不是病毒,大家可以放心下载。
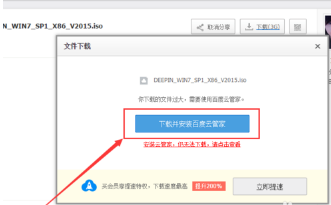
下载到的压缩文件,把它放在D,E,F盘的其中一个,因为重装后的c盘的东西都会不见了,所以重装会出错(桌面也是C盘的)
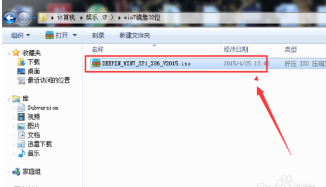
将压缩包解压到当前目录下,或者解压到D,E,F盘中的任何一个也行。
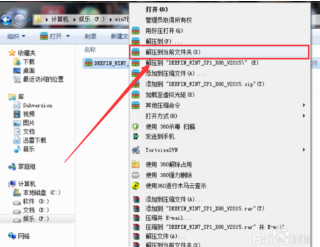
解压完毕后,双击这个“硬盘安装.exe”可执行文件。
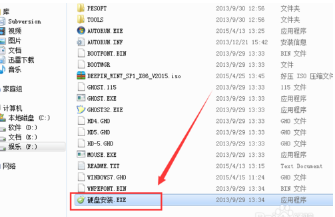
在弹出的这个界面中,如果你是32位的操作系统,那么直接还原分区,点击确定就行。小编这里是64位的,所以要自己分区。
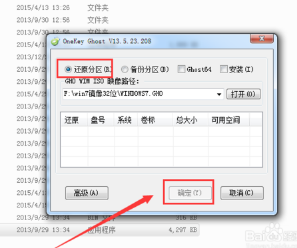
点击确定后,会提示你是否重启,你点击重启后,剩下的就不用管了,等待开机就重装好了。
以上就是小编友情推荐的win732位装机版安装教程了,安装win732位的装机版之前,请你们做好备份电脑系统的准备,要不然安装电脑系统很可能导致电脑系统数据丢失,希望这篇文章对你们安装win7装机版系统带来帮助!
猜您喜欢
- 手把手教你电脑黑屏怎么办?..2019/03/29
- 全选快捷键是什么,详细教您全选快捷键..2018/07/10
- 小编教你如何把microsoft edge卸载..2017/10/21
- u盘启动盘制作新手教程2016/11/01
- 小编教你们怎么制作系统启动盘..2019/05/10
- 键盘上的三个灯,详细教您键盘上的三个..2018/09/04
相关推荐
- xp修复,详细教您windows xp开机引导修.. 2018-07-19
- windows7 64位系统在线安装教程.. 2016-12-11
- 最全面联想笔记本系统还原教程.. 2019-05-08
- 怎么制作启动电脑u盘呢? 2017-07-29
- 修改密码,详细教您怎样修改无线路由器.. 2018-07-01
- win8系统如何激活的步骤教程.. 2021-11-15




 粤公网安备 44130202001059号
粤公网安备 44130202001059号