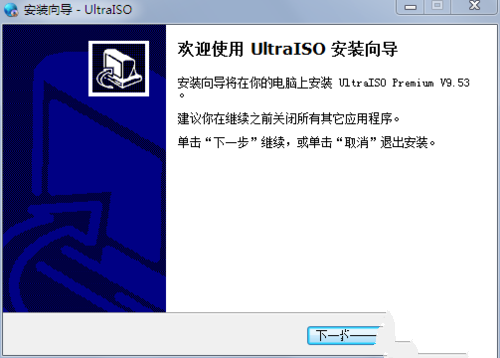
怎么制作系统启动盘,随着网络的发达,很多网友也都从网站或论坛上找到了原版系统,既可以保证功能没被阉割,还确保系统的安全。但是如何制作u盘系统盘呢?下面我就演示一下,大神可跳过,新手可参考,下面就是怎么制作系统启动盘过程。
工具/原料:
系统版本:windows7系统
品牌型号:联想小新经典版300
软件版本:ultraISO软件
方法/步骤:
借助ultraISO软件来制作启动系统盘:
1、首先下载UltraISO软件,双击打开安装,点击“下一步”,如图所示:
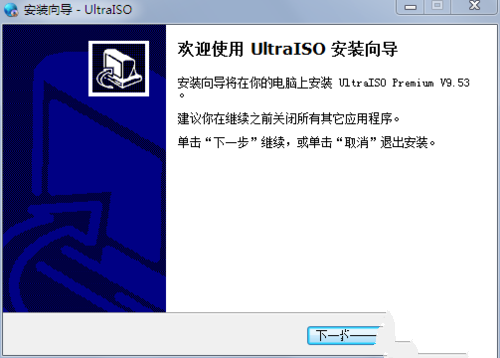
2、安装完成后,点击“完成”,如图所示。软件自动打开。
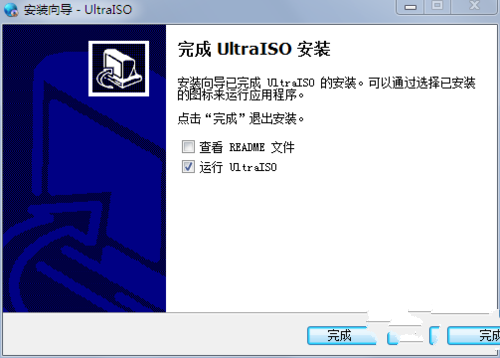
3、打开后,软件自动弹出窗口,提示激活,点击“输入注册码”,如图所示:
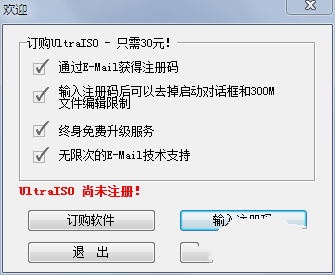
4、软件自动弹出注册码输入窗口,输入你购买的注册码,这里分享给大家一个,如图所示:
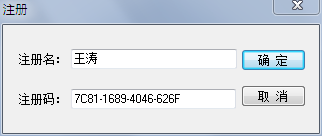
5、输入完成后,点击“确定”,软件弹出窗口,提示“注册码已经录入,请重新运行程序”,如图所示:
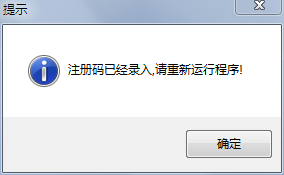
6、重新打开软件后,主界面如图所示:
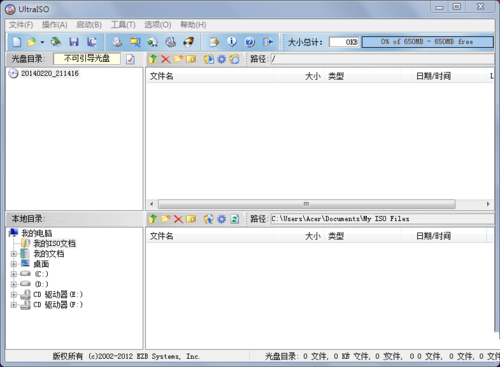
7、点击“文件--打开”,选择下载好的原版系统镜像文件(后缀是iso),如下图所示:
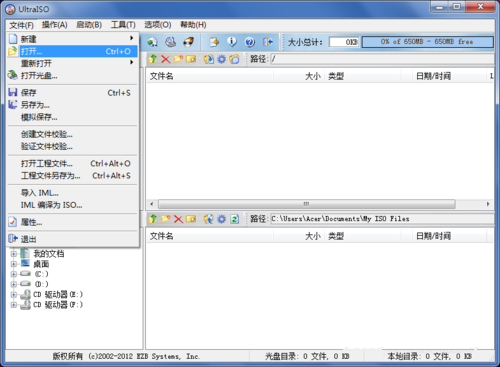
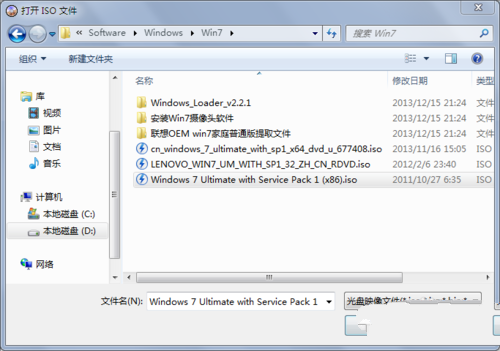
8、选择完成,点击“打开”,回到主界面,点击“启动--写入硬盘映像”,如下图所示:
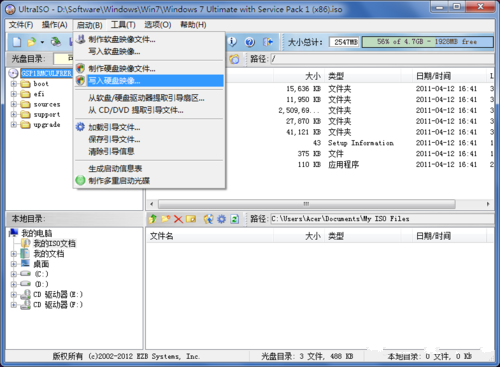
9、软件弹出“写入硬盘映像”的窗口,在“硬盘驱动器”处选择你的优盘或移动硬盘,写入方式一般不用更改,想要了解详情的请自行搜索。如下图所示:
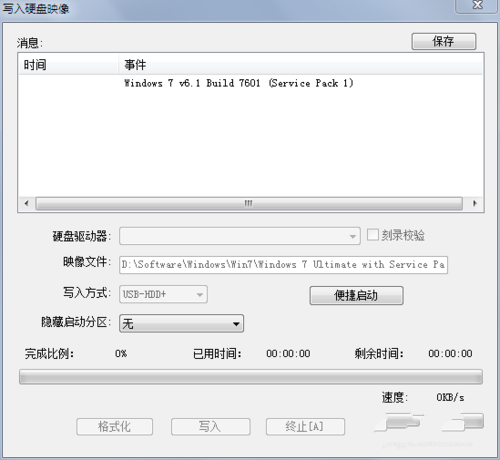
写入或清空优盘或移动硬盘,建议做好文件备份。点击“写入”,等待十分钟左右,就写好了。将优盘或移动硬盘插在电脑上,开机的时候进入bios更改第一启动项为USB即可(有的电脑开机直接按F12即可选择启动顺序)。接下来就是安装系统了。
总结:
以上就是小编给你们介绍的怎么制作系统启动盘方法了,你们现在学会了制作u盘系统盘了吧,以后自己就能动手使用u盘安装电脑系统了,就不怕电脑系统出现问题了,自己不会弄的了,希望这篇文章对你们的制作u盘系统盘带来帮助。






 粤公网安备 44130202001059号
粤公网安备 44130202001059号