安装windows7官方原版教程
- 分类:win8 发布时间: 2016年11月14日 02:00:01
windows7官方原版操作系统变得缓慢不堪了?出现各种莫名其妙的故障了?中毒了?这一类的软件类故障让人非常的烦恼,但解决的终极方法也很简单,那就使用安装windows7官方原版的方法来解决,但是用u盘安装系统的方法显得有点复杂,下面就让小编为大家介绍安装windows7的官方原版的方法吧。
我们首先要进入“msdn,我告诉你”这个网站。他是一个收集微软发布软件的专业网站,只要微软官网上有最新的系统及软件更新,他都会第一时间公布他的下载地址,很方便我们进行下载,不要我们注册也不需要我们付费。
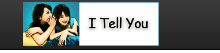
安装windows7官方原版教程图1
我们该如何进入呢?由于经验不让发链接,所有我只能告诉大家如何在百度上进行搜索了,进入百度搜索“msdn我告诉你”或者大家可以去我的微博中了解详细的链接地址。
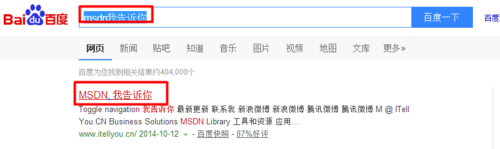
安装windows7官方原版教程图2
我们点击进入。他的界面非常简单。
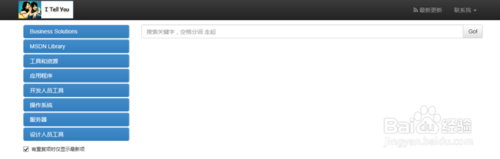
安装windows7官方原版教程图3
我们要下载的是win7系统,所有我们首先选择“操作系统”
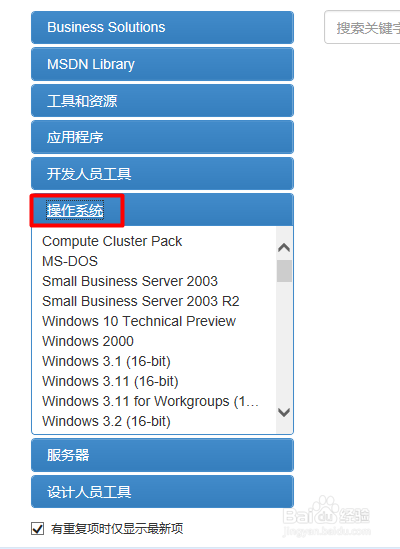
安装windows7官方原版教程图4
在下面的所有操作系统中我们找到“windows 7”
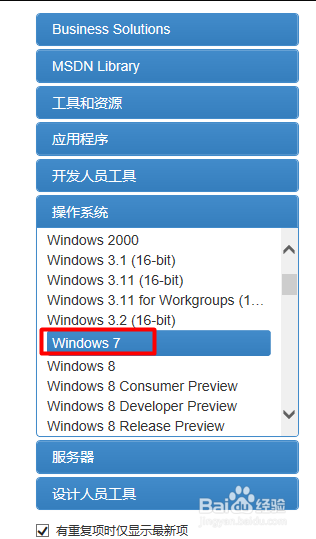
安装windows7官方原版教程图5
在他的右侧我们可以选择语言,我们直接选择“中文--简体”
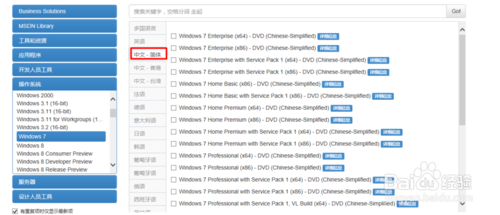
安装windows7官方原版教程图6
他会列出所有的win7系统的版本。例如我只是想下载win7旗舰版。我们直接下拉找到就可以了。大家可以看我下图的框中就是。
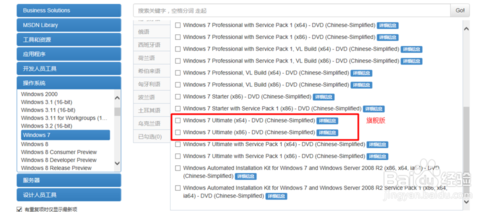
安装windows7官方原版教程图7
例如我只是想下载win7旗舰版64位的系统。我们找到后点击后面的“详细信息”他会在下面显示我们的下载地址。
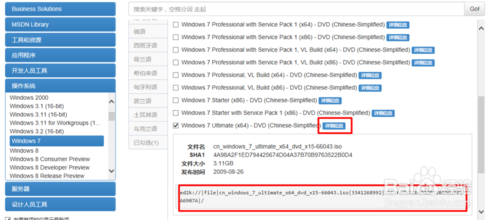
安装windows7官方原版教程图8
我们直接把下载地址复制粘贴到我们的下载软件中就可以下载了。是不是很方便。

安装windows7官方原版教程图9
10这样我们就可以进行下载了,下载完以后我们就可以根据自己的需要选择安装操作系统了。

安装windows7官方原版教程图10
综上所述,以上就是小编为大家介绍的安装windows7官方原版的方法了,相信大家对安装windows7的官方原版的方法都有一定的了解了吧,好了,如果大家还想了解更多的资讯敬请关注装机吧官网吧。
猜您喜欢
- win7原版系统32安装详细图解教程..2016/11/30
- 笔记本硬件,详细教您笔记本硬件检测工..2018/03/06
- 详细教您无法访问您可能没有权限使用..2018/07/27
- 安装版win7系统步骤详解2016/12/07
- 笔记本,详细教您一些价位在5000左右的..2018/05/23
- U盘纯净安装win7图文教程2017/03/01
相关推荐
- 华硕笔记本刷新bios教程 2019-12-23
- 文件夹变成exe文件怎么办 2020-01-08
- 详细教您电脑硬盘参数错误怎么办.. 2019-04-22
- 详细教您常用的Excel函数 2018-10-23
- 《装机吧U盘装系统工具常见问题及解答.. 2013-04-27
- 详细教您如何使用QQ提取图片中的文字.. 2019-02-20




 粤公网安备 44130202001059号
粤公网安备 44130202001059号