安装版win7系统步骤详解
- 分类:win8 发布时间: 2016年12月07日 14:00:01
肯定有很多朋友想要知道安装版win7系统步骤,因为安装win7系统步骤可是非常简单的,但是又很稀少!那么到底安装win7系统步骤要怎么去操作呢?如果大家想要知道的话,下面小编就给大家带来安装版win7系统步骤详解吧!
首先,你要会设置光盘启动,这里就不做研究,实在是不会的话,可以给我留言。
装入光盘,启动电脑,读取光盘,出现如下画面
点击现在安装。

安装版win7系统步骤详解图1
接受许可
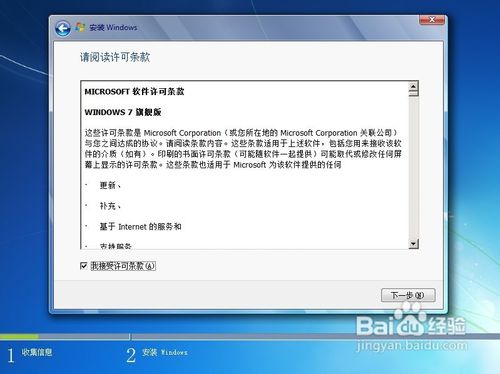
安装版win7系统步骤详解图2
自定义(高级)

安装版win7系统步骤详解图3
点击驱动器选项
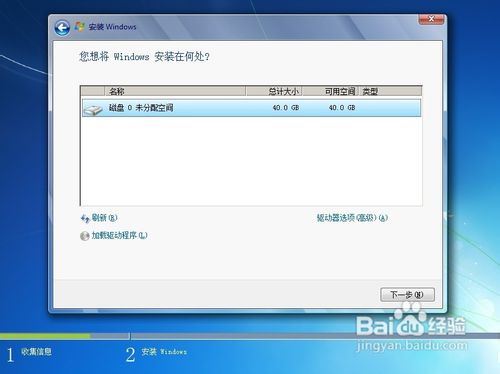
安装版win7系统步骤详解图4
点选你要安装的磁盘-格式化,格式化完成-下一步
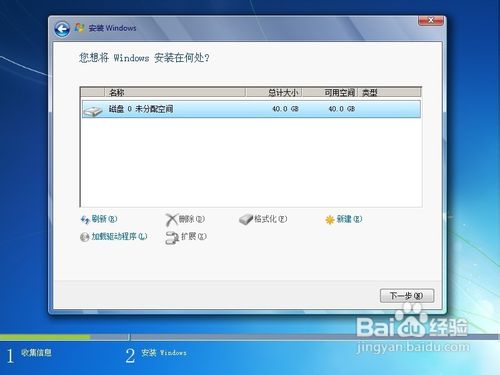
安装版win7系统步骤详解图5
开始复制、展开、安装功能、安装更新、完成安装,期间会重启一次
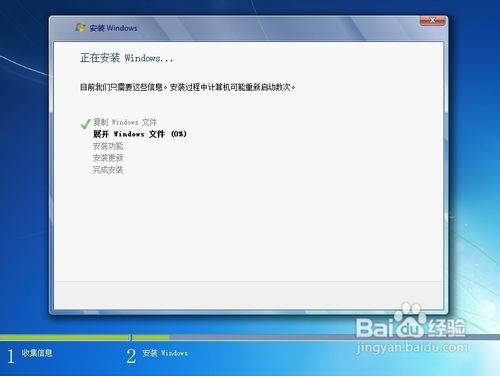
安装版win7系统步骤详解图6
安装完成再次重启
输入用户名、密码,密码可以不填,这样启动时就会跳过密码输入,直接进入桌面,但不是一个安全的选择。

安装版win7系统步骤详解图7
如果你有确定可以激活的密匙,就在这里输入,如果想用激活工具激活的话,就不填直接下一步。更多精彩教程推荐:怎样用u盘安装xp系统。
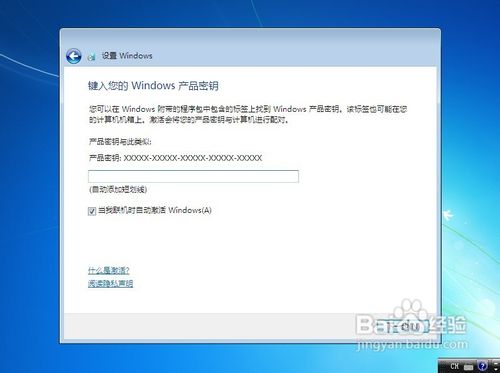
安装版win7系统步骤详解图8
使用推荐设置。
时间、日期设置
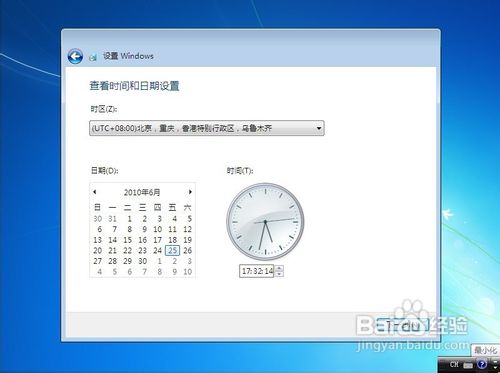
安装版win7系统步骤详解图9
选择计算机位置,一般选家庭或工作,这里我选的是家庭网络。

安装版win7系统步骤详解图10
设置完成首次进入桌面,这样WINDOWS 7 就基本安装完毕
以上就是安装版win7系统步骤详解了,不知道大家看完之后有没有更加了解这款系统呢?反正小编觉得安装win7系统步骤实在是太棒了,大家如果真的有兴趣的话,就去操作一遍吧,保证试过之后会让你的电脑焕然一新的!
猜您喜欢
- 电脑很卡怎么办,详细教您电脑很卡很慢..2018/06/09
- u盘被写保护怎么解除2020/01/14
- usb启动,详细教您如何制作usb启动盘..2018/02/08
- 大白菜u盘装系统教程2016/10/21
- 小编教你电脑wifi热点如何开启..2017/09/01
- 怎样设置本地连接ip2019/12/27
相关推荐
- 垂直同步是什么意思,详细教您游戏垂直.. 2018-09-11
- 笔记本漏电,详细教您怎么解决笔记本漏.. 2018-09-08
- 显示屏不亮,详细教您怎么解决电脑主机.. 2018-01-08
- 细说电脑显示器黑屏怎么办.. 2018-12-05
- 雨林木风win7 32位纯净版系统教程.. 2016-11-19
- 电脑屏幕变黑,详细教您电脑黑屏怎么办.. 2018-09-01




 粤公网安备 44130202001059号
粤公网安备 44130202001059号