usb启动,详细教您如何制作usb启动盘
- 分类:win8 发布时间: 2018年02月08日 12:00:00
在系统无法正常启动时就不能使用电脑了,只能通过U盘或光盘来重装系统才能够解决故障了,那么如果要使用U盘安装系统的话,该怎么制作U盘启动盘呢?其实方法很简单,下面,小编就给大家带来了制作usb启动盘的操作的方法了。
U盘平时可以用来存储一些文件,关键时可以用来制作成启动盘来安装系统,不过U盘启动工具的制作方法对于没有接触的同学们可能会觉得困难,其实不会太麻烦,有依据便可。为此,小编就给大伙准备了制作usb启动盘的方法了。
如何制作usb启动盘
准备工作:
1、准备一个U盘
2、下载U帮忙U盘启动盘制作工具,
3、搜索并下载ghost版系统文件存放到电脑中。
首先打开下载好的U帮忙U盘启动盘制作工具安装包。
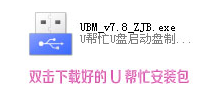
usb电脑图解-1
然后点击“下一步”按钮开始安装,安装结束后显示完成。
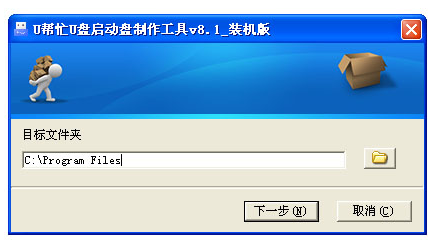
启动盘电脑图解-2
在电脑桌面上找到U帮忙图标双击打开软件

usb启动盘电脑图解-3
将U盘插入到电脑USB接口,同时别忘了备份重要数据,选择要制作的U盘或内存卡,再点击“一键制作USB启动盘”按钮
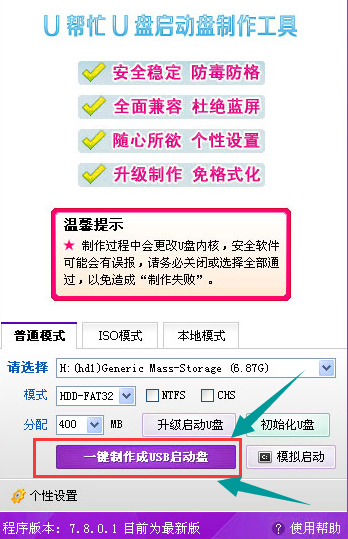
制作启动盘电脑图解-4
出现一个提示框,提示的内容为本操作将会删除所有数据,请备份重要数据,然后点击“确定”按钮就开始制作了
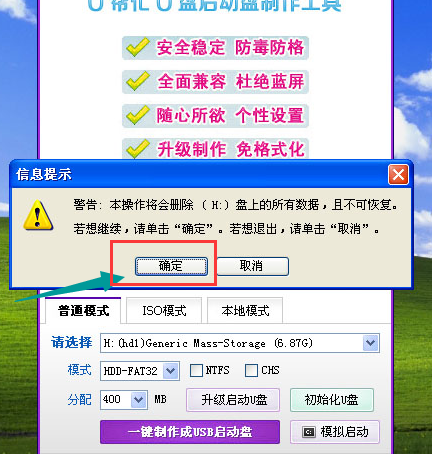
启动盘电脑图解-5
U盘启动盘制作过程,图片右下角处会显示制作的进度,等待进度制作到100%
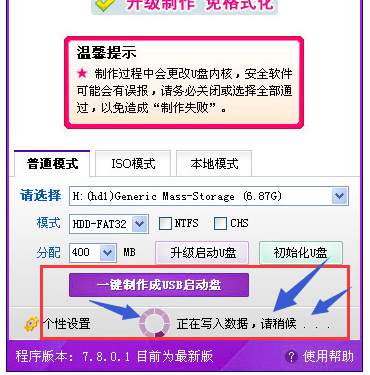
usb电脑图解-6
现在就已经制作成功了
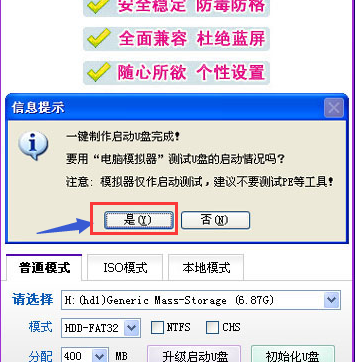
usb启动盘电脑图解-7
制作完成后,找到下载好的GHOST系统,然后复制到已经制作好的U帮忙启动盘的GHO文件夹下即可,如果U盘内不存在GHO目录,那么可以自己新建一个文件夹,然后更名为GHO即可!
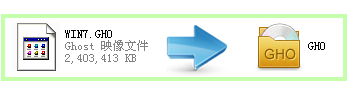
制作启动盘电脑图解-8
以上就是制作usb启动盘的操作方法了。
猜您喜欢
- 电脑自动关机是什么原因,详细教您怎么..2018/02/23
- u盘里东西删不掉,详细教您u盘文件删不..2018/04/18
- 用u盘安装win7系统安装步骤2016/10/30
- uefi boot,详细教您BIOS怎么开启UEFI..2018/05/11
- 手机服务密码怎么查,详细教您手机服务..2018/08/01
- 小编教你如何制作启动盘2016/12/02
相关推荐
- 手机屏幕锁忘了怎么办,详细教您华为手.. 2018-07-26
- 无线网卡怎么安装,详细教您无线网卡驱.. 2018-06-20
- 详解两台电脑直连传输数据方法.. 2018-11-28
- 重新装W7系统教程 2017-04-12
- insert键作用,详细教您insert键有什么.. 2018-08-30
- u盘重装系统步骤win8重装教程.. 2022-04-25




 粤公网安备 44130202001059号
粤公网安备 44130202001059号