重新装W7系统教程
- 分类:win8 发布时间: 2017年04月12日 20:00:01
网友想重新装W7系统,因为电脑系统出现问题了,需要进行重装电脑win7系统,重装电脑win7系统之后电脑里面的垃圾和病毒会被彻底清理,从而速度上会有很大的提升,下面就让我给你介绍重新装W7系统教程。
首先,重装系统之前需要将电脑中的重要资料备份或转移,根据自己情况,把一些较重要的文件移动到别的盘(只要不是C盘就行)。
下载Onekey ghost(下载时要选择普通下载)和Win7系统镜像,下载地址在上面的工具/原料中。
注:下载后不要保存在C盘(桌面也是C盘内的一个文件夹,所以也不能保存在桌面)。
然后就开始重装系统啦
开始 重装系统win7(bios怎么设置)
1.第一步,下载Onekey ghost和Win7系统镜像,下载地址在上面的工具/原料中。
注:下载后不要保存在C盘(桌面也是C盘内的一个文件夹,所以也不能保存在桌面)。
2.下面开始重装系统win7了,首先是要打开Onekey ghost
3.接下来,在Onekey ghost选择还原分区,在GHO WIM ISO映像路径中选择刚才下载的Win7系统镜像Windows7.GHO,见下图
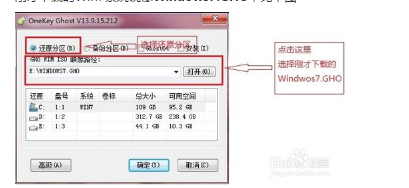
4.在下方选择还原到C盘(注意:是点击下面的C盘一下,点击之后会变成蓝色的),如下图
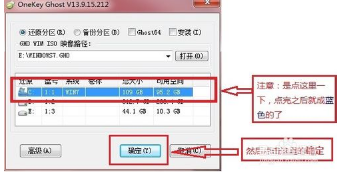
然后点击确定
5.点击确定后,会出现下图的提示框,询问是否重启,点击是
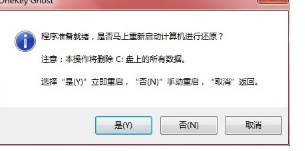
6.接下来系统就会重启,重启后就会出现下图那样的界面,什么都不需要做,耐心等待进度条走完即可。
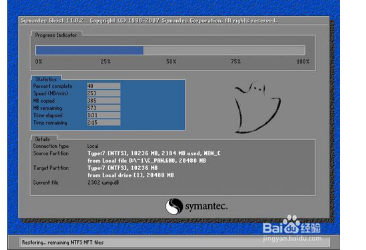
7.然后重装系统Win7就完成啦,接下来就会进入windows系统,系统会自动进行安装,同样什么都不需要做,等待进入桌面后,重装系统完毕。
以上就是小编给你们介绍的重新装W7系统教程,随着电脑在我国的普及率越来越高,人们对电脑的依赖也就越来越高,但是很多人却对电脑维修或维护一窍不通。比如电脑突然崩溃了,无法正常启动,必须通过重装电脑win7系统才能解决。
猜您喜欢
- 小编教你U盘exe病毒专杀工具..2017/08/30
- 暴风影音,详细教您暴风影音怎么截图..2018/05/26
- mdf文件用什么打开,详细教您电脑打开m..2017/12/22
- 智能一键重装系统教程2016/10/23
- 详细教您如何处理手机和电脑连接不上..2019/05/09
- 小编教你解决电脑突然没声音..2017/10/17
相关推荐
- win7官方纯净安装教程 2016-12-15
- 小白教你电脑ip地址怎么看 2017-10-26
- dns错误,详细教您dns错误怎么修复.. 2018-07-28
- 惠普笔记本ghost win7u盘安装教程.. 2016-11-26
- u盘装系统步骤图解 2016-10-28
- 小编教你如何更改电脑ip地址.. 2018-11-19




 粤公网安备 44130202001059号
粤公网安备 44130202001059号