大白菜u盘装系统教程
- 分类:win8 发布时间: 2016年10月21日 16:30:07
大白菜u盘装系统教程是什么,现在安装系统的方法很多,但是最好的方法还是u盘装系统,为什么因为u盘小巧方便携带在身上,在很多特殊情况下都能进行,所以很多网友问大白菜的u盘装系统方法,那么就让小编告诉你们大白菜u盘装系统教程吧。
大白菜u盘装系统教程:
方法一: 原生U盘安装,本工具制作完的U盘启动菜单含Windows7操作系统安装功能,使用本功能可以将Win7系统完美移植到你的U盘中。本功能不用进PE不用虚拟光驱,不受FAT32和NTFS文件系统限制,不用再次格式化U盘,速度远远快过光盘安装,是纯U盘安装。由于启动命令里已经交换了磁盘顺序,所以不会出现安装的时候第一磁盘是U盘的情况(实机测试过),请放心使用。 提醒:请勿在虚拟机下测试本安装方法,虚拟机测试一般会失败。
具体步骤:
1、先使用大白菜U盘启动制作工具制作完U盘启动。
2、找到Windows7系统的iso镜像,用UltraISO或者WinRAR打开Win7的iso镜像,然后提取/解压所有文件到你的U盘根目录。
3、最后在你的U盘里找到名为bootmgr的文件,将bootmgr重命名为win7mgr。
4、用U盘启动电脑,选择菜单12,然后选择菜单2直接安装Win7操作系统。
后面的步骤和用光盘安装没有太大区别,当安装过程自动重启的时候拔掉U盘就可以继续安装了。





进PE利用虚拟光驱或硬盘安装工具进行安装 ,简要步骤:进入启动菜单12,然后选择菜单1,进入PE。


方法1、利用虚拟光驱加载win7系统的ISO镜像,然后打开虚拟光驱,直接双击setup.exe进行安装。(我们采用独创的方法解决了在PE下安装原版Win7出现的无法创建系统分区的问题)
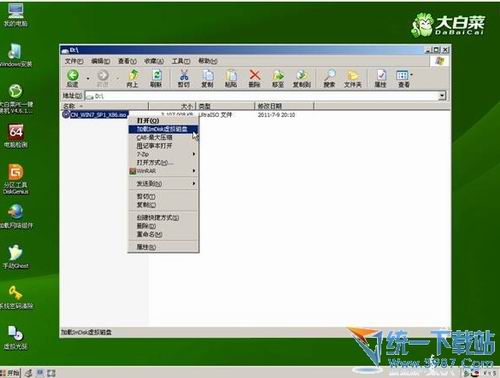



方法2、从Win7安装盘sources目录下提取install.wim放入U盘或硬盘,然后启动U盘进PE,利用NT6安装工具找到提取自ISO里的install.wim进行安装。
以下三种Win7安装工具均可!


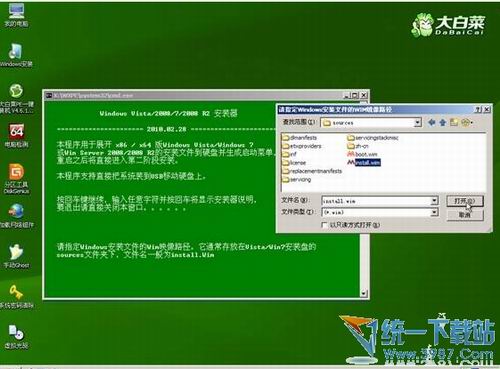
方法3、与方法2类似,直接在PE里利用虚拟光驱加载Win7的ISO安装文件,然后利用NT6安装工具等软件进行安装。
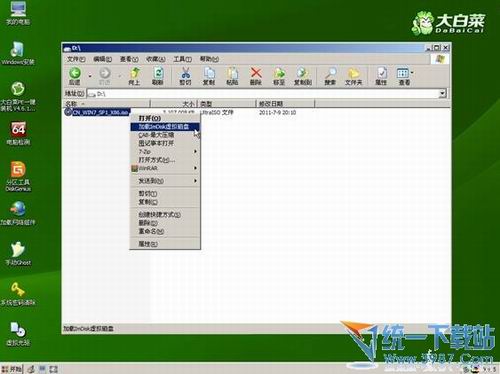

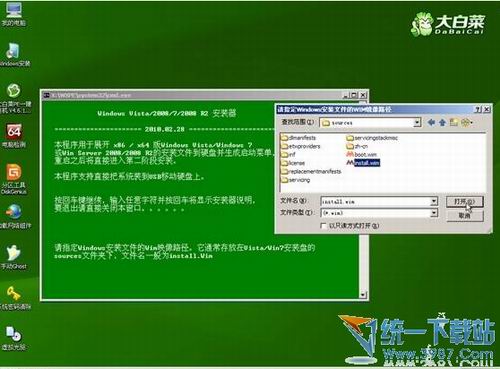
综上所述,这就是大白菜u盘装系统教程了,很多人身上都带有u盘,那么当你携带电脑出去外面,电脑系统出现问题的时候,就可以使用u盘装系统了,对于小白来说这是个比较难的方法,所以小编特地给你们整理的这种使用大白菜工具来u盘装系统教程方法帮助你们解决这个问题,以上教程到这里就结束了,关注装机吧官网,下期小编将会教大家硬盘安装雨林木风win7系统,敬请期待吧。
猜您喜欢
- 小编教你电脑花屏的原因是什么..2017/09/01
- tenda无线网卡驱动,详细教您tenda无线..2018/02/27
- 电脑截图下载2017/09/18
- 重装系统win7旗舰版纯净版教程..2016/11/22
- U盘安装联想正版深度技术win7系统32位..2017/05/13
- usb供电,详细教您usb供电不足怎么解决..2018/04/28
相关推荐
- 怎么安装无线路由器,详细教您无线路由.. 2018-07-02
- 小编教你怎么设置电脑定时关机.. 2017-09-21
- U盘装xp_详细教您怎样用u盘装xp系统.. 2018-01-23
- geforce experience,详细教您怎么开启.. 2018-05-17
- ntfs for mac,详细教您文件删除不了怎.. 2018-03-22
- u盘写保护怎么解除 2016-11-06




 粤公网安备 44130202001059号
粤公网安备 44130202001059号