小编为大家讲解电脑bios怎么设置
- 分类:win8 发布时间: 2016年12月03日 14:00:01
看到网友们对电脑越来越感兴趣,小编就要考验下大家了,大家知道电脑bios怎么设置吗?相信电脑bios怎么设置这个问题难倒了一大片的网友们吧。不过大家不用担心,小编今天就是来帮网友们解答电脑bios怎么设置的问题的。下面小编为大家讲解电脑bios怎么设置吧。
首先自然是进入到BIOS当中了,不同的主板进入BIOS的方法也不一样,一般在开机的时候都会有提示,按下什么键可以进入到BIOS中,不过大部分的主板进入到BIOS的方法都是在开机的时候按下键盘中的DELETE键。

电脑bios怎么设置图一
然后我们便会来到BIOS的主界面,不同的主板BIOS的界面也是不同的,下面小编就以最常使用微星主板为例。进入到界面之后我们可以看到有很多选项,不过都是英文的,这对英文菜鸟的小编来说可是比较为难,没关系,不是有字典吗,查查不就知道了。
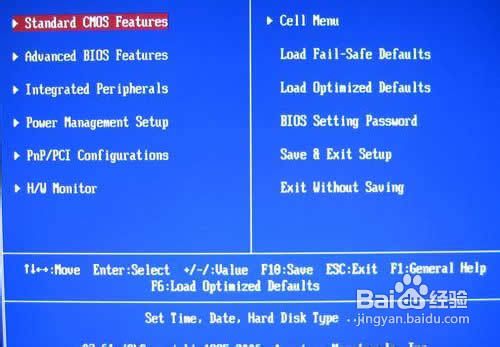
电脑bios怎么设置图二
第一项是Standard CMOS Features,就是CMOS的标准设置,这里可以设定启动顺序,板载设备,运行频率等等。一般情况下是不建议去设置它的,尤其是新手朋友们,我们只需要知道它代表的含义即可。
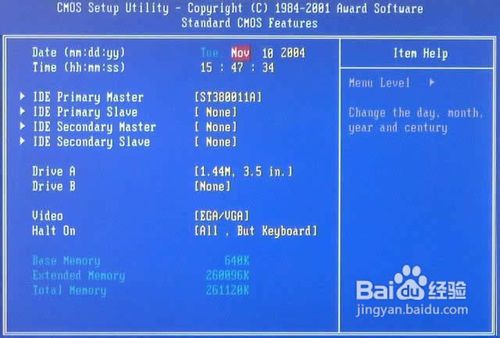
电脑bios怎么设置图三
第二项为AdvancedBIOSFeatures(高级BIOS设置),也是我们今天重点介绍的对象,因为我们进入BIOS中一般就是为了设置它,再说的白点就是设置开机的第一启动项,也就是我们平时装系统的时候需要用到的,不管是U盘还是光盘装系统。
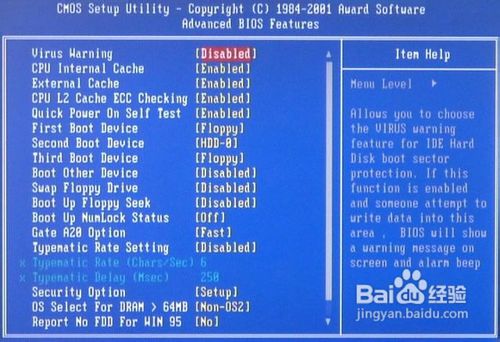
电脑bios怎么设置图四
其实设置的方法也是非常简单的,我们只需要展开hard disk boot priority(硬盘引导优先级),然后设置为我们需要的第一启动项即可,注意如果设置的是U盘启动,有时候可能需要插入U盘才能设置成功。
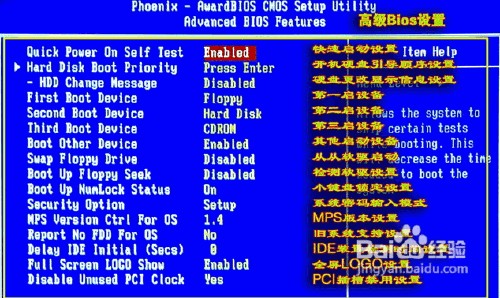
电脑bios怎么设置图五
其实我们进入BIOS中真正需要设置也就是AdvancedBIOSFeatures,其他的选项都不会经常用到,但是想要了解的朋友也可以自己点点,有一点需要注意的是,如果对于BIOS不是很了解的朋友千万不要擅自改动它。
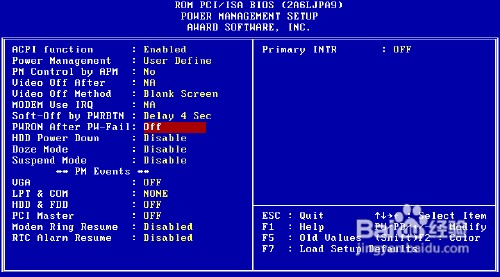
电脑bios怎么设置图六
当完成了BIOS的更改之后我们还需要对更改的设置进行保存,这样在电脑重启之后我们进行的配置才能生效,如果没有进行保存就退出的话,我们之前所做的更改都白费了,因为对BIOS进行设置之后千万不要忘记保存了。
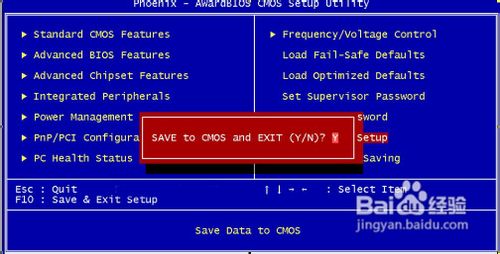
电脑bios怎么设置图七
综上所述的全部内容就是小编为网友们带来的电脑bios怎么设置的讲解了,相信网友们看完上面的教程以后,都已经学会了电脑bios设置的方法了。那小编就要恭喜网友们又学会了一招。我们的官网里面有非常多有趣的教程,欢迎大家前来阅读。爱你们哟。
猜您喜欢
- 威刚u盘,详细教您威刚u盘怎么样..2017/11/23
- 深度和雨林那个好呢?2017/04/07
- 小米手机恢复出厂设置,详细教您小米手..2018/07/27
- maven环境变量配置,详细教您电脑的mav..2018/01/09
- u盘常见故障原因2013/03/30
- 笔记本电池容量,详细教您怎样查看笔记..2018/06/16
相关推荐
- 系统重装win10图文教程 2016-12-19
- pe系统,详细教您如何用pe安装win8系统.. 2018-06-06
- 雨林木风xp系统安装教程 2017-07-21
- 电脑重装系统教程,详细教您电脑怎么使.. 2018-03-13
- 台词截图,详细教您怎么快速把电影截图.. 2018-05-14
- sd卡是什么,详细教您什么是手机sd卡.. 2018-07-24




 粤公网安备 44130202001059号
粤公网安备 44130202001059号