u盘提示未被格式化的两种方法
- 分类:win8 发布时间: 2016年11月06日 00:00:03
当我们格式化u盘的时候,偶尔会出现u盘提示未被格式化的情况,小编刚才就遇到了这种情况,还好公司里的大神技术过硬轻松帮小编解决了这个问题。接下来小编就将解决u盘提示未被格式化方法告诉大家,总共两种方法哦,大家可以酌情采用。

u盘提示未被格式化图1
u盘提示未被格式化解决方法一:
1、下载superrecovery软件,大家可以在百度搜索superrecovery,然后点击立即下载。此软件相对于新手朋友来说更简单快捷。
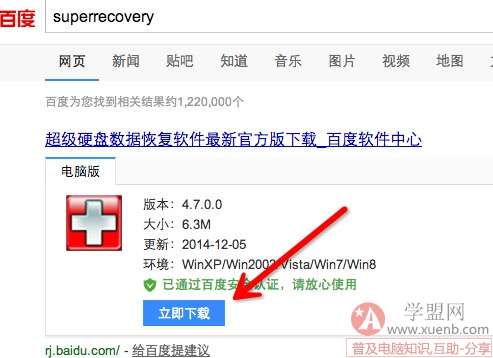
u盘提示未被格式化图2
2、运行superrecovery软件,在软件中我们可以看到四个选项,我们需要点击恢复丢失的分区

u盘提示未被格式化图3
3、然后选择我们的U盘,软件会列出我们硬盘和U盘,我们选择U盘,本人的是金士顿的U盘,所以显示了kingston。
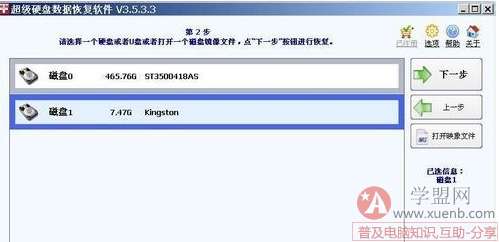
u盘提示未被格式化图4
4、选择恢复的U盘分区后,我们会看到U盘中丢失的文件,我们可以选择需要恢复的文件,然后点击保存路径,开始恢复
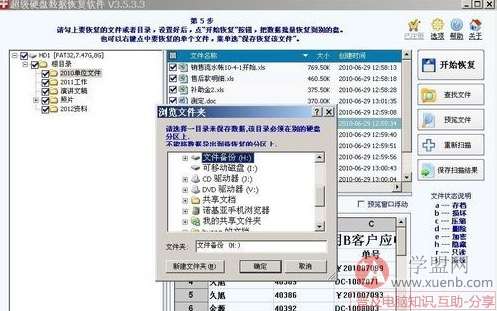
u盘提示未被格式化图5
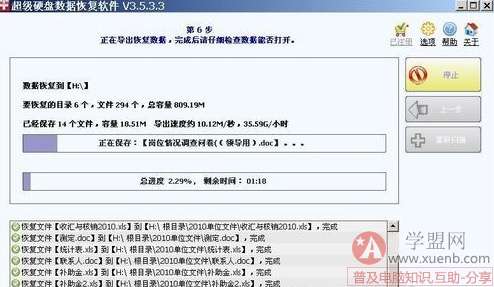
u盘提示未被格式化图6
5、最后就把U盘格式化掉,再把自己的资料重新拷贝到U盘就可以了!是不是很简单。
u盘提示未被格式化解决方法二:
1、首先在百度下载DiskGenius分区软件,然后打开软件,我们会在左侧看到我们的硬盘、U盘。我们选择U盘,鼠标右键,点击搜索已丢失的分区
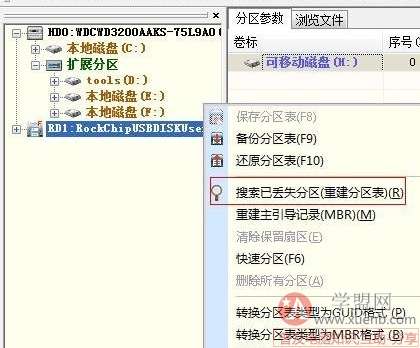
u盘提示未被格式化图7
2、搜索丢失的分区后,再使用鼠标右键点击U盘,选择重建主引导记录
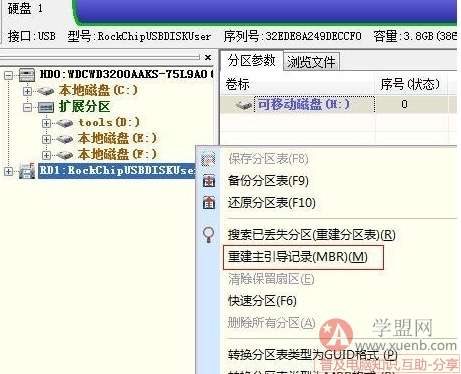
u盘提示未被格式化图8
拔掉U盘,重新插入,检查是否已经能正常使用了呢。提示:“以后拔U盘的时候要先点移除硬件,不能直接拔掉,不然又会提示格式化”
上面这篇u盘提示未被格式化方法虽说是小编自己整理的,但是方法却是大神那里的哦,教程里的两种方法都可以帮助我们快速解决u盘提示未被格式化的问题,大家有兴趣的话可以尝试一下,保证会让大家有惊喜的。多的小编也就不说了,要去写下一篇教程了哦。
猜您喜欢
- 笔记本固态硬盘,详细教您笔记本怎么安..2018/09/29
- 怎么制作u盘启动盘呢?2016/12/29
- xp系统破解工具下载推荐2017/03/03
- qq空间关闭申请,详细教您QQ空间如何关..2018/09/22
- 怎么用u盘装xp系统教程2016/10/29
- 安装win7 xp双系统教程2017/01/01
相关推荐
- 水星无线网卡驱动,详细教您水星无线网.. 2018-01-06
- 联想原版win8系统下载地址 2022-02-03
- 为你解答电脑装机步骤 2018-11-28
- 鼠标右键没反应解救方法 2016-10-28
- 电脑进不了系统,详细教您怎么解决电脑.. 2018-04-25
- 快速重装系统大师使用教程.. 2017-04-01




 粤公网安备 44130202001059号
粤公网安备 44130202001059号