winpe启动u盘工具箱使用教程
- 分类:win8 发布时间: 2016年11月07日 07:00:09
winpe启动u盘工具箱使用有什么好的办法?最近网友都在讨论winpe启动u盘工具箱,winpe启动u盘工具箱教程,问小编的winpe启动u盘工具箱,winpe启动u盘工具箱教程方法,下面小编针对这个问题写了一篇短文关于winpe启动u盘工具箱使用教程,有需要的朋友可以参考学习一下小编的winpe启动u盘工具箱使用图文教程,希望可以帮你们。
winpe启动u盘工具箱使用图文教程:
一、下载
打开浏览器,进入通用PE工具箱官网,下载最新版本的通用PE工具箱
二、安装
1.双击上步中下载好的通用PE工具箱的安装文件“TonPE_6.0”,运行安装程序。
2.单击界面上的“安装”按钮,开始工具的安装,如图:
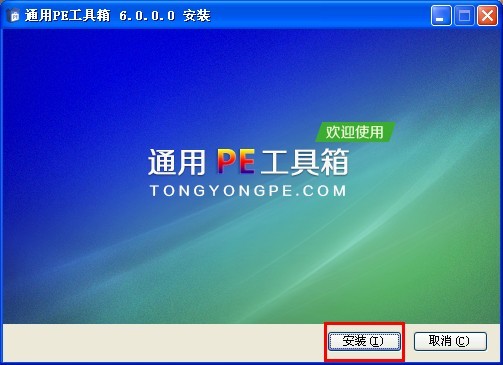
winpe启动u盘工具箱使用图文教程一
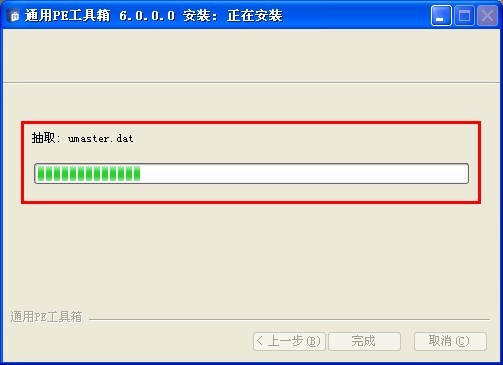
winpe启动u盘工具箱使用图文教程二
3.安装完成后,在电脑桌面上就会显示“通用PE工具箱”快捷方式,并自动运行工具,如图:
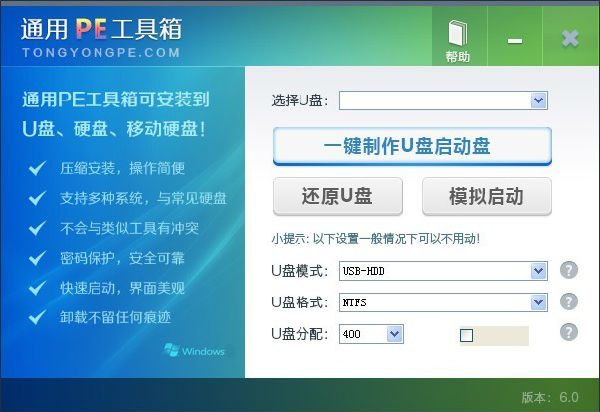
winpe启动u盘工具箱使用图文教程三
三、制作
1.双击运行电脑桌面上“通用PE工具箱”的快捷方式,开始制作过程。
2.选择要制作的U盘盘符,然后根据个人情况,分别对相关参数进行设置,如图:
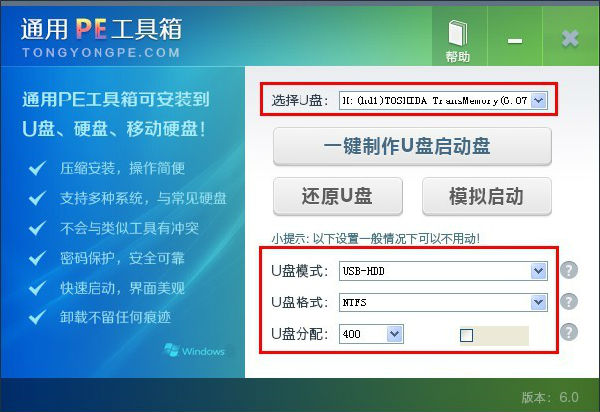
winpe启动u盘工具箱使用图文教程四
3.设置完成后,即可单击“一键制作U盘启动盘”按钮,开始启动U盘的制作,如图:
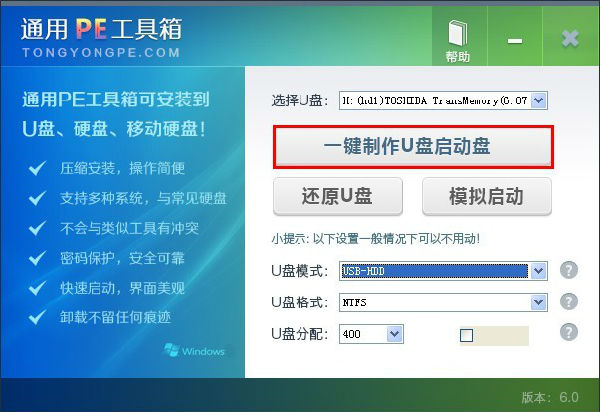
winpe启动u盘工具箱使用图文教程五

winpe启动u盘工具箱使用图文教程六
4.成功制作完成后,会弹出一个新窗口,用户可以根据窗口中的提示,进行相应的操作、查看,如图:
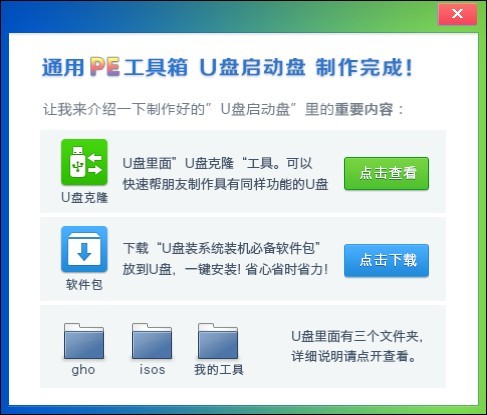
winpe启动u盘工具箱使用图文教程七
5.制作完成后,打开U盘,可以看到几个重要的文件夹显示在U盘根目录,如图:

winpe启动u盘工具箱使用图文教程八
以上就是winpe启动u盘工具箱使用图文教程,winpe启动u盘工具箱使用图文教程是不是很容易就学会了呢,如果觉得还可以,有帮助的朋友可以收藏起来参考下,希望可以帮到你,更多今精彩内容敬请参考查看。如果有更多关于电脑的常见问题,请关注我们的官方网站。
猜您喜欢
- 电脑怎样自己重装系统windows8..2021/09/05
- 电脑没声音,详细教您电脑没声音了如何..2018/04/28
- 小编告诉你系统重装之后需要做什么..2016/12/08
- usb转串口驱动,详细教您usb转串口驱动..2018/09/18
- 技嘉电脑一键重装系统win8教程..2020/02/20
- 无光驱重装系统win7的方法2016/12/06
相关推荐
- 老司机教你电脑蓝屏是什么原因.. 2018-12-03
- u盘删除文件恢复,详细教您怎样恢u盘复.. 2018-08-24
- qq登陆记录,详细教您QQ如何查看登录历.. 2018-08-16
- 小编教你解决电脑突然没声音.. 2017-10-17
- 雨林木风Ghost windows8.1纯净版系统.. 2017-05-22
- 手把手教你如何进入bios设置.. 2016-12-02




 粤公网安备 44130202001059号
粤公网安备 44130202001059号