windows7安装版32位系统安装教程
- 分类:win8 发布时间: 2016年11月08日 06:00:01
最近有非常多的网友问小编有没有windows7安装版32位系统安装教程?他们都想要安装使用w732位系统,但一直都没有找到合适的windows7安装版32位系统安装教程。看到网友们都这么喜欢w732位系统,那小编就把windows7安装版32位系统安装教程分享给大家。
将操作系统光盘插入光驱,开启计算机电源,在自检画面时,按Del键进入BIOS设置光盘启动,或者有的计算机可以按F12进行选择启动方式,在弹出的选择启动菜单中,选择CD/DVD启动选项,按“+”把CD-ROM移动到第一项。按F10保存退出。 计算机将开始读取光盘数据,引导启动。如图1图2
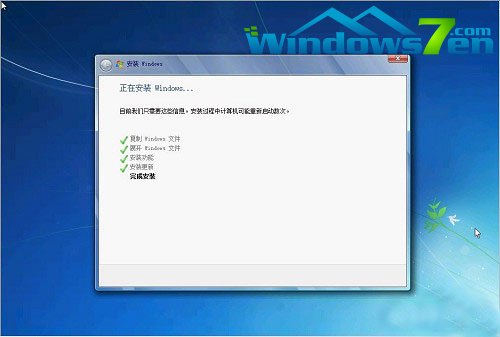
windows7安装版32位系统安装教程图一
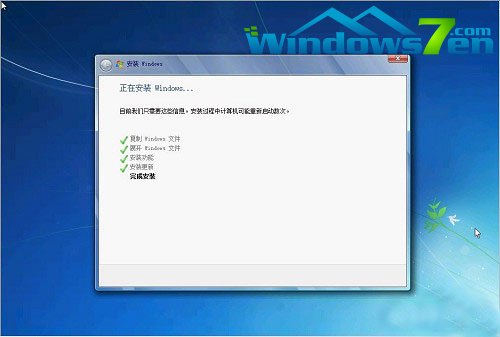
windows7安装版32位系统安装教程图二
1、放入win7系统光盘:若是第一次安装系统或是想要重新分区的,请在安装时事先将硬盘进行分区再安装系统。
2、开始安装了,点击下一步。如图3
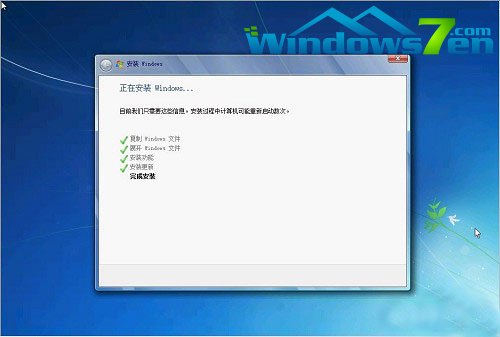
windows7安装版32位系统安装教程图三
3、选择硬盘的第一分区作为系统盘,会对此分区进行格式化操作,再点下一步。如图4
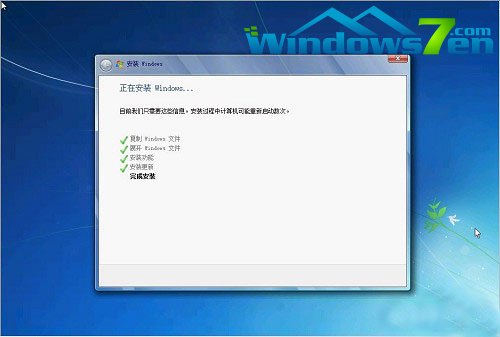
windows7安装版32位系统安装教程图四
4、点击确定,开始安装W7系统,复制系统文件到系统盘临时文件夹中。如图5
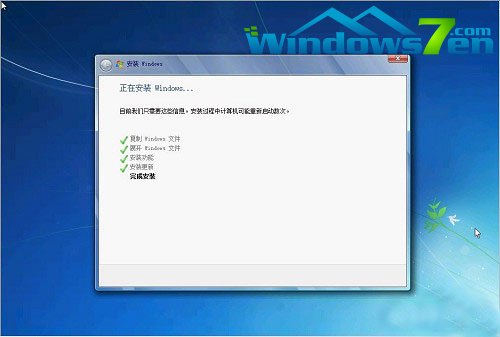
windows7安装版32位系统安装教程图五
5、它将会自动安装好所有程序。如图6,不会设置bios的网友可以阅读bios设置教程。
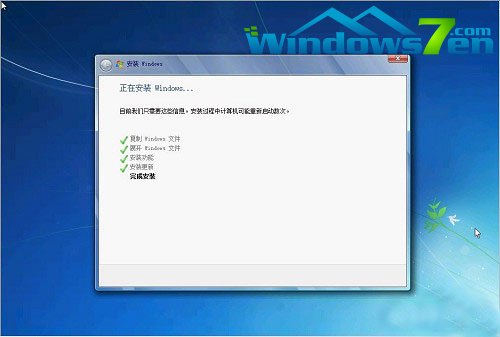
windows7安装版32位系统安装教程图六
综上所述的全部内容就是小编为网友们带来的windows7安装版32位系统安装教程了,相信网友们看完上面的教程都已经掌握了w732位系统安装方法了吧。那就赶快动手去尝试windows7安装版32位系统吧。在安装的过程中遇到任何问题都可以来咨询小编。
猜您喜欢
- 小编教你解决电脑为什么没有声音..2017/10/14
- 打印机共享无法连接怎么办,详细教您如..2017/11/23
- 小编教你win10我的电脑怎么放在桌面..2017/08/28
- 小编告诉你们win8和win7区别在哪..2016/12/04
- ahci驱动,详细教您ahci驱动2018/04/08
- windows安全中心无法启动2013/03/14
相关推荐
- win732系统安装64位win7图文教程.. 2016-12-19
- ctrl键失灵,详细教您ctrl键失灵该怎么.. 2018-07-12
- 频段带宽,详细教您频段带宽安装方法.. 2018-09-12
- 手机中毒怎么办,详细教您苹果手机中毒.. 2018-08-04
- 联想笔记本系统win732旗舰纯净版下载.. 2016-12-04
- windows7版本区别对比 2017-02-24




 粤公网安备 44130202001059号
粤公网安备 44130202001059号