大白菜u盘装系统设置u盘启动教程
- 分类:win8 发布时间: 2016年11月08日 12:00:01
很多用户想自己学会装电脑系统。但是又苦于身边没有老师教。今天小编就充当一回大家的电脑老师来教大家使用大白菜u盘装系统。大白菜就不用我多介绍了,大家都应该知道。它是非常好用的装机软件。下面就是大白菜u盘装系统设置u盘启动教程。希望大家都能学会使用大白菜u盘装系统。
一、用大白菜U盘装系统软件作启动盘
1、运行程序之前请尽量关闭杀毒软件和安全类软件(本软件涉及对可移动磁盘的读写操作,部分杀软的误报会导致程序出错!)下载完成之后Windows XP系统下直接双击运行即可,Windows Vista或Windows7/8系统请右键点以管理员身份运行。
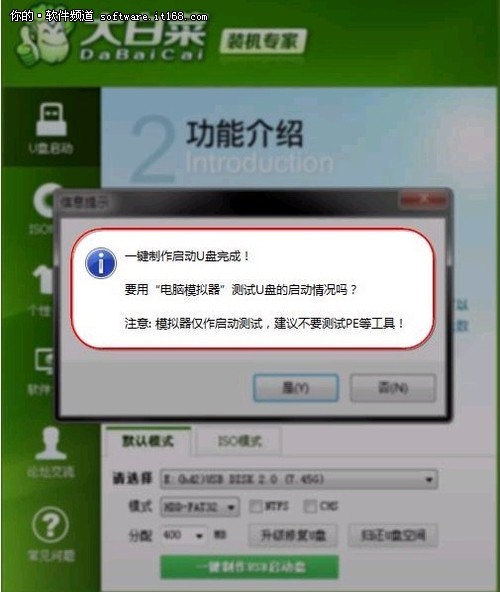
▲大白菜u盘装系统设置u盘启动教程图一
2、插入U盘之后点击 "一键制作USB启动盘" 按钮,程序会提示是否继续,确认所选U盘无重要数据后开始制作:
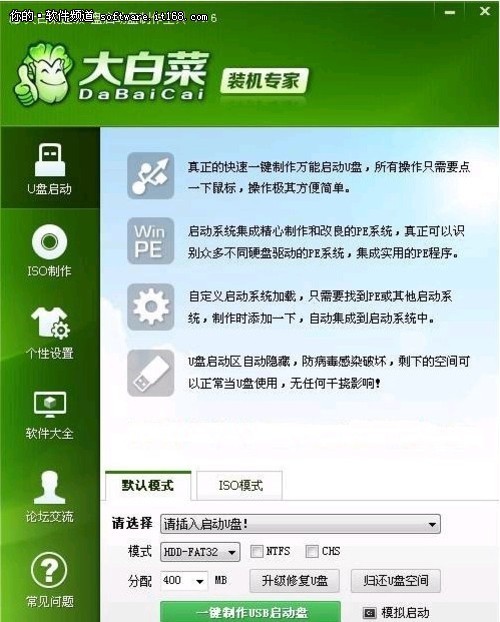
大白菜u盘装系统设置u盘启动教程图二
制作过程中不要进行其它操作以免造成制作失败,制作过程中可能会出现短时间的停顿,请耐心等待几秒钟,当提示制作完成时安全删除您的U盘并重新插拔U盘即可完成启动U盘的制作。
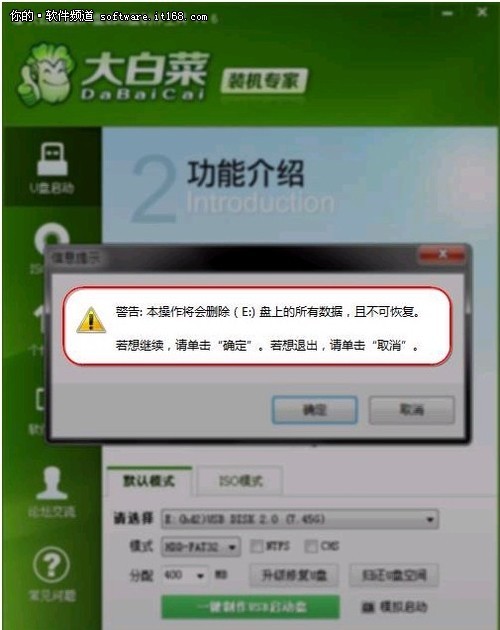
大白菜u盘装系统设置u盘启动教程图三
二、:把您需要的gho系统文件复制到U盘的 “GHO”的文件夹中,并重新名名为“ DBC.GHO”
将您自己下载的GHO文件或GHOST的ISO系统文件复制到U盘“GHO”的文件夹中,并进入BIOS设置U盘为第一启动顺序 (设置方法),不同电脑设置方法有所差异,您也可以通过开机按快捷键,通过启动菜单选择U盘启动
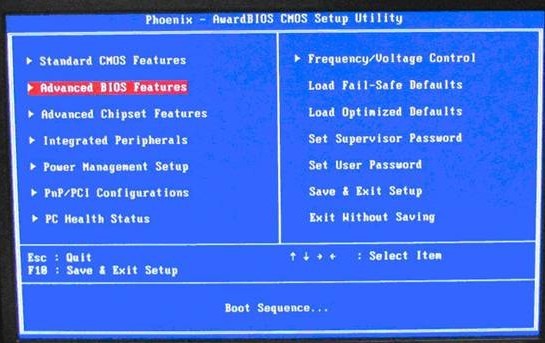
大白菜u盘装系统设置u盘启动教程图四
三:用U盘启动快速安装系统,分2种方法
(第一种方法)从U盘启动,进入PE系统,用PE用智能装机工具安装
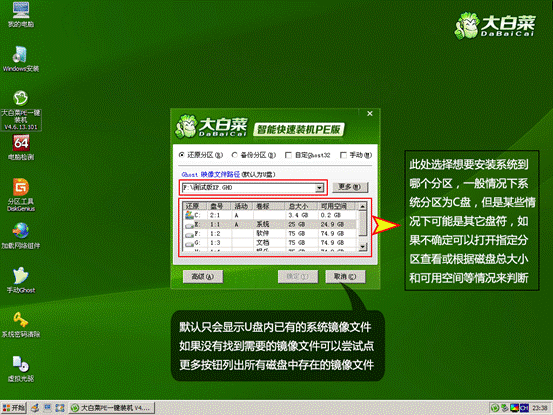
大白菜u盘装系统设置u盘启动教程图五
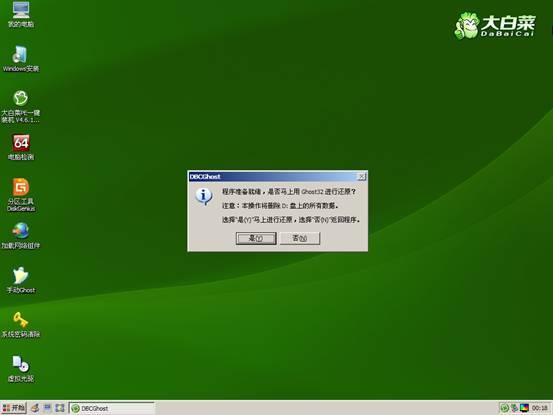
大白菜u盘装系统设置u盘启动教程图六
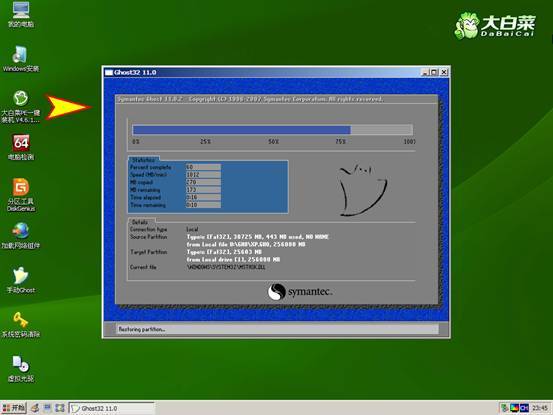
大白菜u盘装系统设置u盘启动教程图七
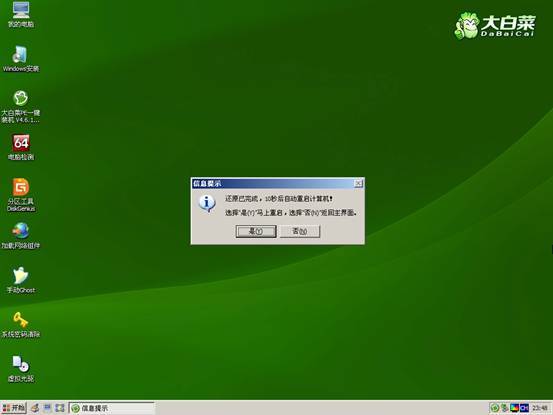
大白菜u盘装系统设置u盘启动教程图八
(第二种方法)不进PE安装。 把U盘GHO文件夹中希望默认安装的GHO系统文件重命名为“DBC.GHO”。 重启电脑用U盘启动,按下图片选择启动菜单,并安装系统。

大白菜u盘装系统设置u盘启动教程图九
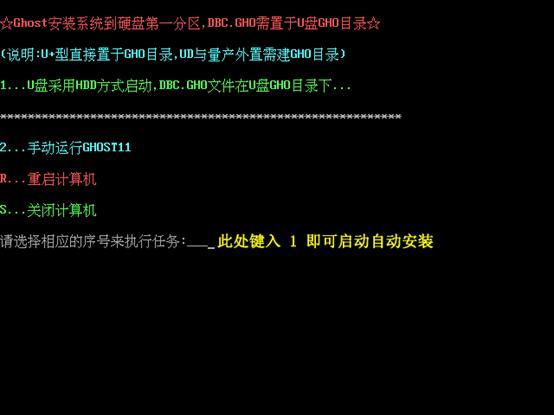
大白菜u盘装系统设置u盘启动教程图十
以上就是大白菜u盘装系统设置u盘启动教程。看完了小编的教程以后是不是已经学会了装系统了呢。如果教程里有哪个步骤没搞懂就提问给小编。小编看到了会帮大家解答。喜欢小编教程的可以分享给身边的朋友。欢迎大家登录官方网站查阅相关资讯或教程!
猜您喜欢
- 雨林木风硬盘安装win7系统教程..2016/11/25
- 蓝屏代码0x000007b,详细教您电脑蓝屏..2017/12/27
- rtl8187无线网卡驱动,详细教您rtl8187..2018/04/14
- 如何将amd显卡驱动设置成最佳性能..2019/12/31
- 闪迪u盘修复工具操作方法2016/11/06
- 资源管理器怎么打开,详细教您怎么打开..2018/07/27
相关推荐
- qq群怎么设置管理员,详细教您qq群管理.. 2018-07-06
- 虚拟主机是什么,详细教您虚拟主机是什.. 2018-08-15
- 微星主板bios设置u盘启动图解教程.. 2019-12-19
- 电脑教程_电脑srt文件怎么打开.. 2017-11-01
- 详解电脑屏幕出现条纹怎么办.. 2018-12-21
- 小编教你创建microsoft edge 快捷图标.. 2017-09-28




 粤公网安备 44130202001059号
粤公网安备 44130202001059号