雨林木风硬盘安装win7系统教程
- 分类:win8 发布时间: 2016年11月25日 14:00:01
雨林木风硬盘安装win7系统教程是什么,雨林木风win7系统这么流行,网友也使用雨林木风win7系统,那么小编就告诉你们硬盘安装雨林w7方法,下面就是雨林木风硬盘安装win7系统过程,保证让你们学会硬盘安装雨林w7系统!
1、打开下载的系统镜像文件,右击选择“解压到Ylmf_Win7_Ultimate_X86_201407.iso”。用u盘安装系统就来装机吧官网!如图1所示

2、双击“setup.exe”.如图2所示
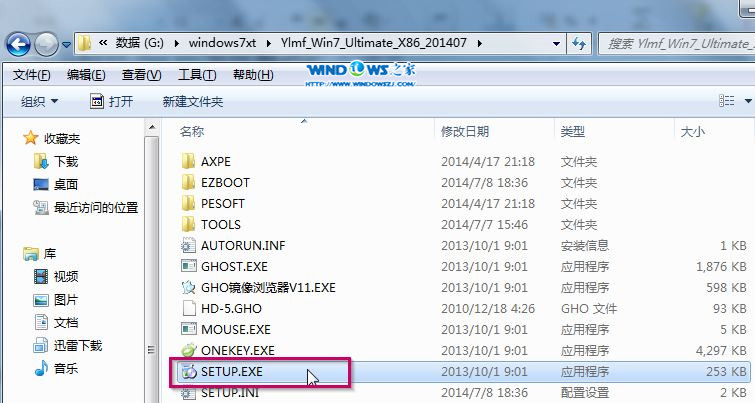
3、点击“安装WIN7X86系统第一硬盘分区”。如图3所示
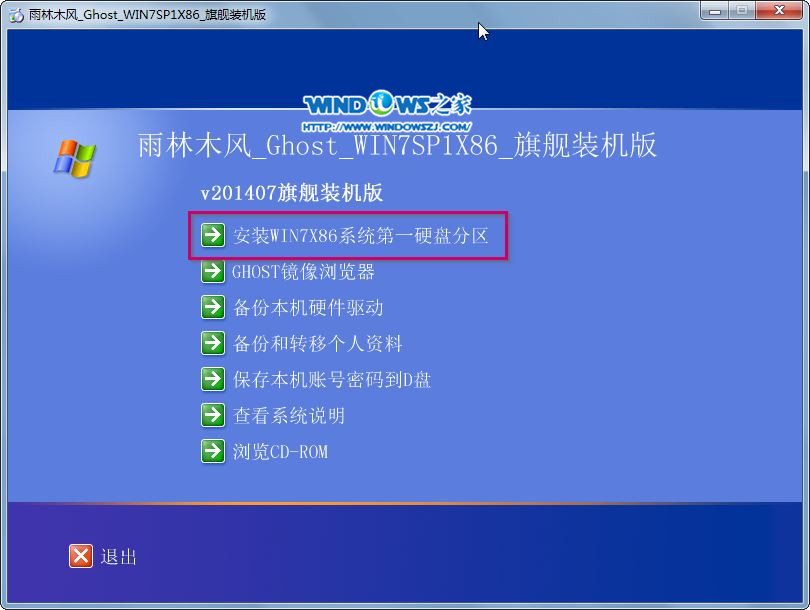
4、选择“安装”,点击“打开”之后选择映像文件(扩展名为.iso),最后选择“确定”。如图4所示
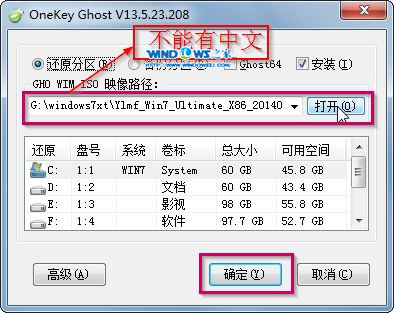
5、选择“是”。如图5所示
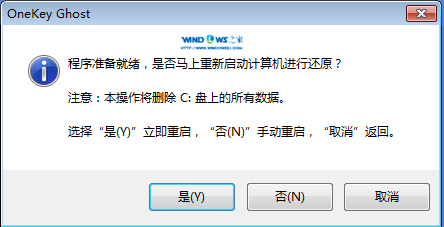
6、之后会是这样一个进度条,如图6所示
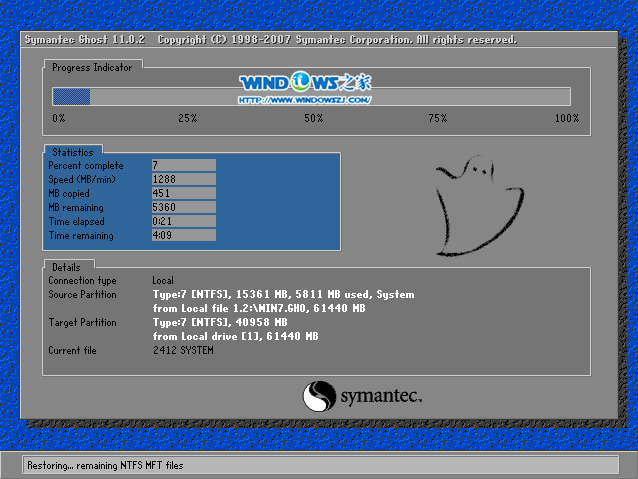
7、等到100%就会弹出这个画面,如图7所示

8、初始化,如图8所示
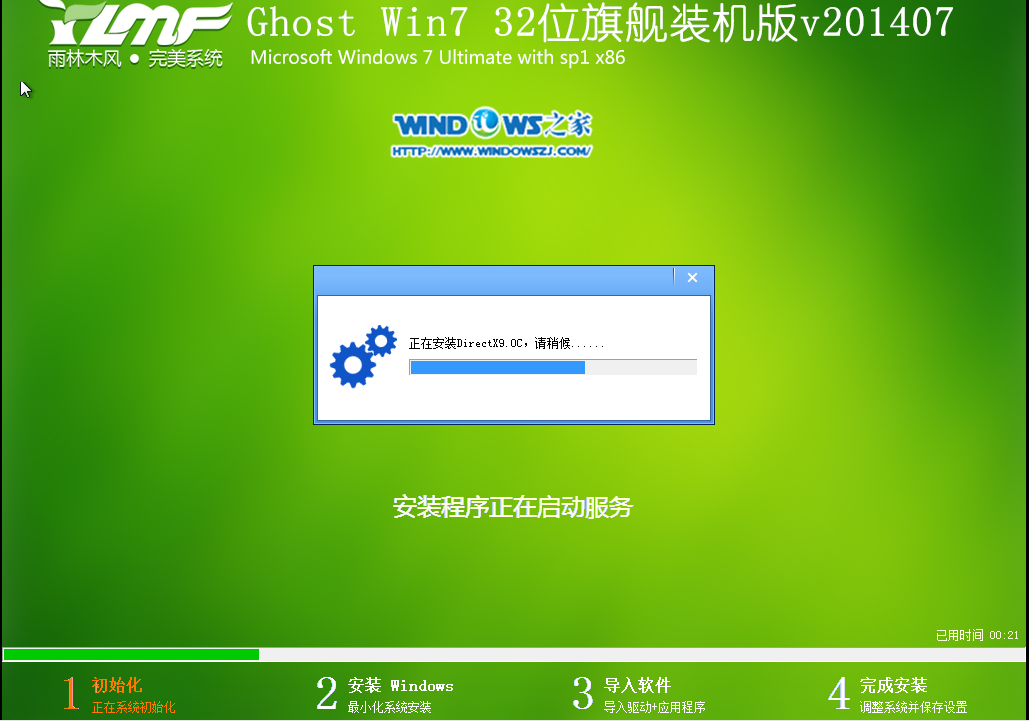
9、安装windows,如图9所示

10、导入软件,如图10所示
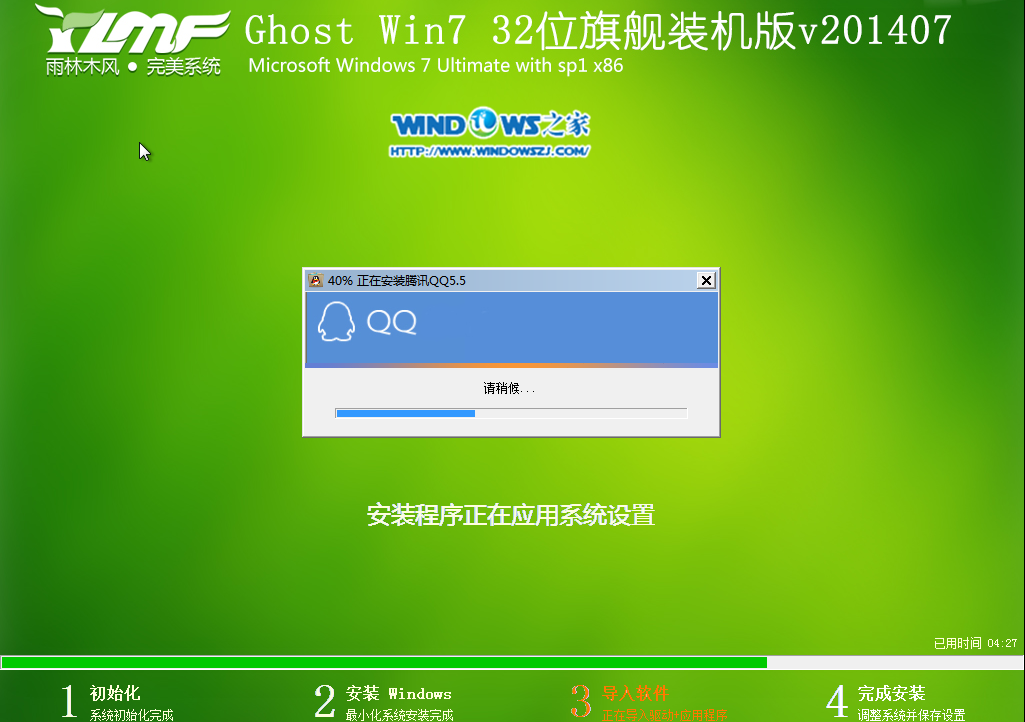
11、安装程序正在为首次使用计算机做准备—安装程序正在检查视频性能。如图11所示
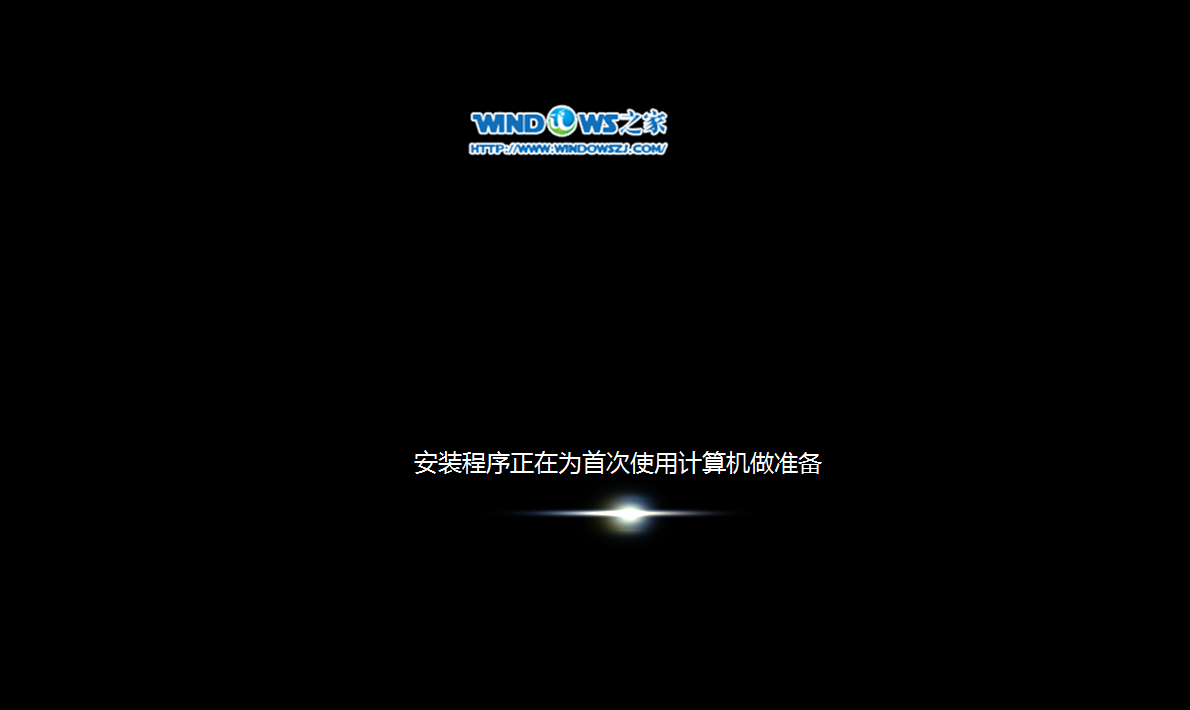
12、出现这个画面,雨林木风win7旗舰版 系统就安装成功了。如图12所示
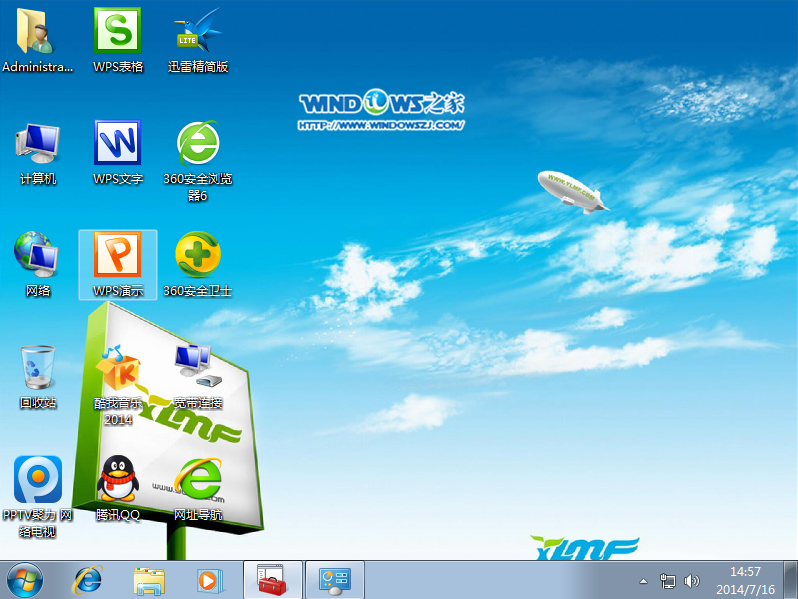
以上就是小编给你们介绍的雨林木风硬盘安装win7系统教程,硬盘安装雨林w7系统比u盘安装电脑系统简单多了,而且硬盘安装电脑系统不需要任何第三方工具,安装电脑系统速度快,值得电脑新手使用!
猜您喜欢
- 小辉教你联想笔记本如何设置光驱启动..2016/12/02
- win7如何修复dns异常2019/12/24
- 上网速度太慢了?教你恢复上网速度...2018/11/01
- word无法启动转换器mswrd632,详细教您..2018/06/25
- win8系统激活密钥2021新版2021/10/28
- 老司机教你平板电脑刷机方法..2019/01/12
相关推荐
- 详细教您重装系统软件哪个好.. 2018-10-22
- 如何更新无线网卡驱动,详细教您笔记本.. 2017-12-20
- u盘被写保护怎么解除 2020-01-14
- 深度win7雨林木风哪个好 2016-12-24
- 系统之家win7重装成win10系统教程.. 2017-01-11
- usb无线网卡万能驱动,详细教您如何让.. 2017-12-07




 粤公网安备 44130202001059号
粤公网安备 44130202001059号