怎样用u盘装系统
- 分类:win8 发布时间: 2016年11月09日 07:00:01
u盘装系统是常见的重装系统方法,那么怎样用u盘装系统也成了很多朋友想要学习的技巧。今天小编感受到了大家的困难,来教大家如何用u盘装系统。要问小编为何这么好心,这得从三年前小编去女神家装电脑时说起,故事很长小编就不赘述了,还是说正经事要紧,给大家带来怎样用u盘装系统,希望大家喜欢。
第一步:制作前需要准备的软件和硬件
1.U盘一个(建议容量1GB以上)
3.下载您需要安装的Ghost系统文件
第二步:用U大侠将U盘制作成启动U盘
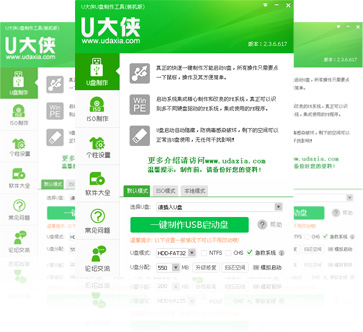
怎样用u盘装系统教程图1
1.在运行U大侠主程序之前请尽量关闭杀毒软件和安全相关的软件。(本软件部分功能涉及对U盘的读写操作,部分杀毒软件的误报会导致程序报错!)下载好U大侠软件后解压然后进行安装,安装完毕后(Windows XP系统下直接双击主程序运行,Windows Vista或者7/8系统请先点击右键"以管理员身份运行") 点击查看【U大侠U盘启动盘的制作】
2.插入U盘之后点击一键制作USB启动盘按钮,程序会提示是否继续,确认所选U盘无重要数据后开始制作:制作过程中不要进行其他操作以免造成制作失败,制作过程中可能会出现短时间的停顿,请耐心等待几秒钟,当提示制作完成时即完成启动U盘的制作。
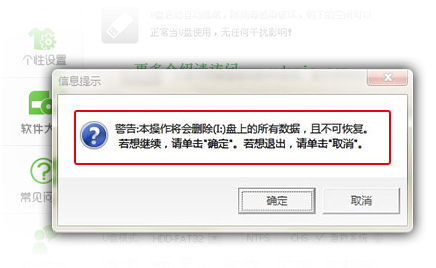
怎样用u盘装系统教程图2
第三步:下载您所需要的GHO系统文件并复制到U盘
将您下载到的GHO系统文件或者文件后缀为.iso的系统镜像包复制到U盘里面的"GHO"的文件夹中,如果您只是重装系统盘不需要格式化电脑上的其他分区,那也可将GHO系统文件或者文件后缀为.iso的镜像包放在硬盘(系统盘除外)的分区中。
注意事项:文件夹包含文件本身的名称不可为中文
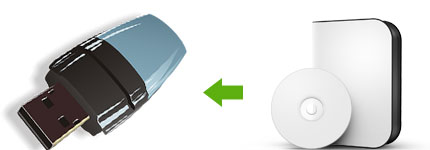
怎样用u盘装系统教程图3
第四步:进入BIOS设置U盘启动顺序
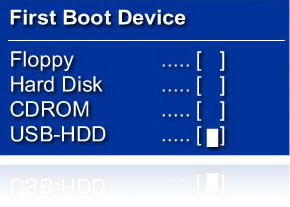
怎样用u盘装系统教程图4
电脑启动时按"del"或"F8"键进入BIOS设置具体设置。
点击查看【各种主板BIOS设置U盘启动教程】详细教程第五步:进入Win PE快速安装系统
方法一、安装Ghost系统
进入Win PE系统后打开U大侠一键装机工具安装,此工具运行后首先默认显示U盘里面储存的系统文件,如果没有找到您需要的系统文件(显示空白)那么请重复点击"打开"按钮将列出所有磁盘中可用的系统镜像文件,选择好以后点击"开始"按钮即可完成安装。(安装磁盘默认选择C盘)
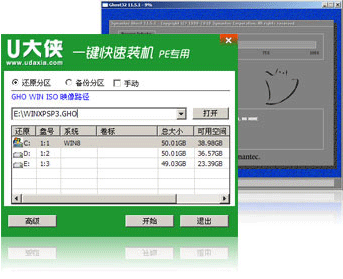
怎样用u盘装系统教程图5

怎样用u盘装系统教程图6
方法二、安装Windows原版系统
运行U大侠一键装机工具,选中Windows原版系统.iso文件,根据下拉的内容选中需要安装的原版系统类型。
以上就是怎样用u盘装系统的全部内容了,看完之后大家应该知道如何用u盘装系统了吧?其实大家想要学会装系统的原因无非是三种,客户要装系统、自己要装系统、女神要装系统,无论是哪一种,都是不容怠慢的情况,希望大家学会了怎样用u盘装系统后,能够生意兴隆,上网舒心,虏获女神哦!
猜您喜欢
- ipad怎么连接电脑,详细教您ipad怎么连..2018/06/21
- 手把手教你电脑c盘怎么清理..2018/11/05
- 电脑没声音了怎么办2013/03/12
- win7旗舰版32系统纯净安装图解教程..2016/11/29
- 详细教您解决电脑开机黑屏的办法..2019/02/16
- 细说内存条导致蓝屏怎么解决..2018/12/30
相关推荐
- 如何用u盘装xp系统最简单呢?.. 2016-12-31
- 手把手教你无线路由器怎么设置.. 2018-11-10
- 小编教你解决电脑前置音频没声音.. 2017-10-17
- 写保护u盘,详细教您写保护u盘怎么处理.. 2018-09-27
- 0xC004F210,详细教您Win8激活失败错误.. 2018-04-27
- dnf安全模式解除,详细教您DNF安全模式.. 2018-05-04




 粤公网安备 44130202001059号
粤公网安备 44130202001059号