装机吧u盘装系统教程
- 分类:win8 发布时间: 2016年11月09日 09:00:01
很多人对装机吧u盘装系统并不是很了解,最近有不少朋友问小编,装机吧u盘装系统教程是怎样的教程?装机吧u盘装系统步骤又有哪些呢?那么带着这些问题,小编将为大家详细介绍一下关于装机吧u盘装系统教程,告诉大家装机吧u盘装系统步骤。
装机吧U盘启动工具最新V2.1版本;
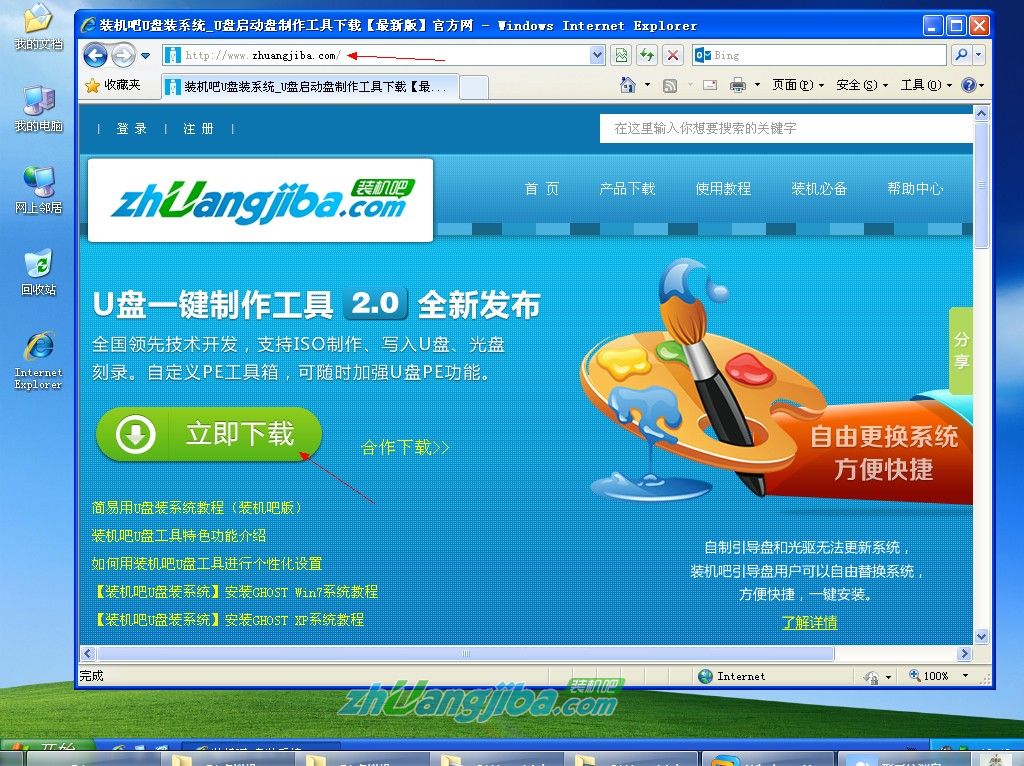
2、双击成功下载的装机吧u盘pe启动盘制作工具专业版V2.1进行自动安装;新版装机吧UEFI支持UEFI+BIOS双启动,让u盘装系统来的更多样化!
注:
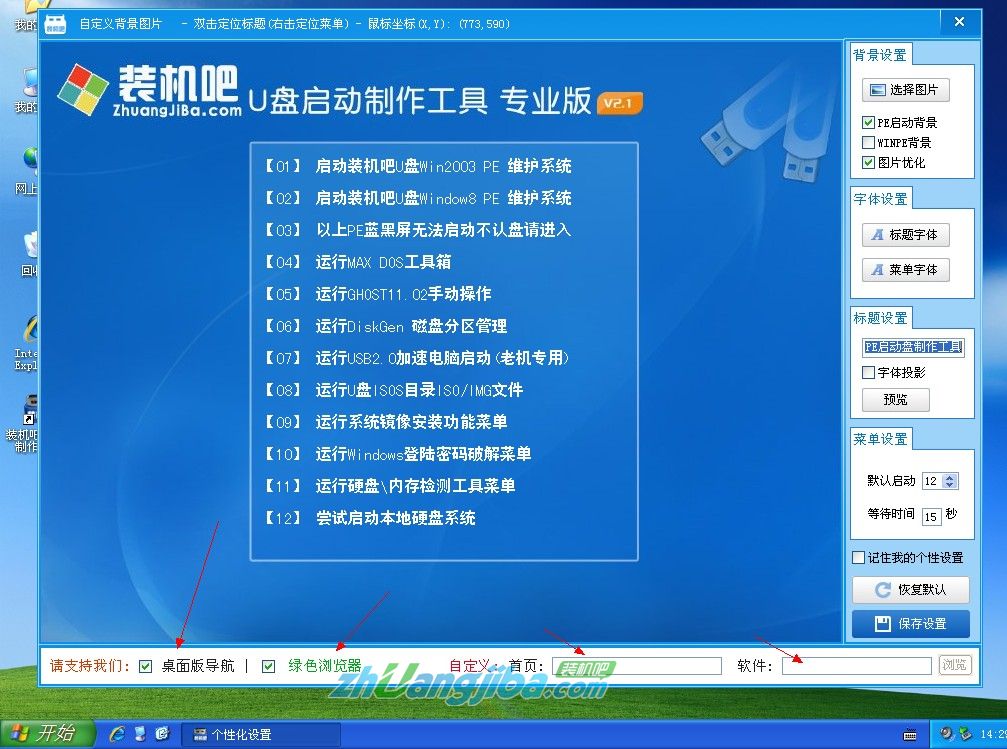
3、软件安装完毕 双击桌面生成的“装机吧U盘pe启动盘制作工具”图标打开软件,插入u盘(必须是无重要数据并可直接格式化)后如无需个性设置 双击“一键制作u盘”即可,一个完善的u盘工具就制作完毕了;如需执行个性化DIY操作可以选择高级选项菜单-DIY设置,进入高级个性化设置。
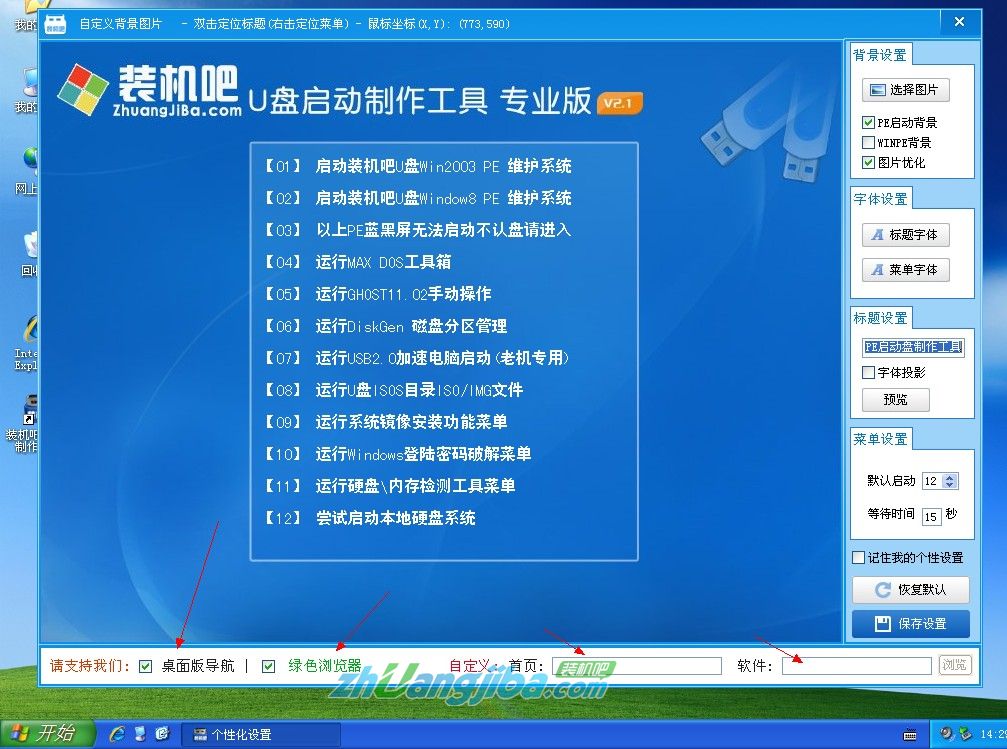
高级选项菜单功能介绍
u盘初始化---- 将原有的u盘系统清除还原300M左右隐藏空间;
DIY设置 ---- 设置自己的首页、软件、PE桌面、系统标题等等;
U盘设置信息 ---- 返回软件最初信息界面;
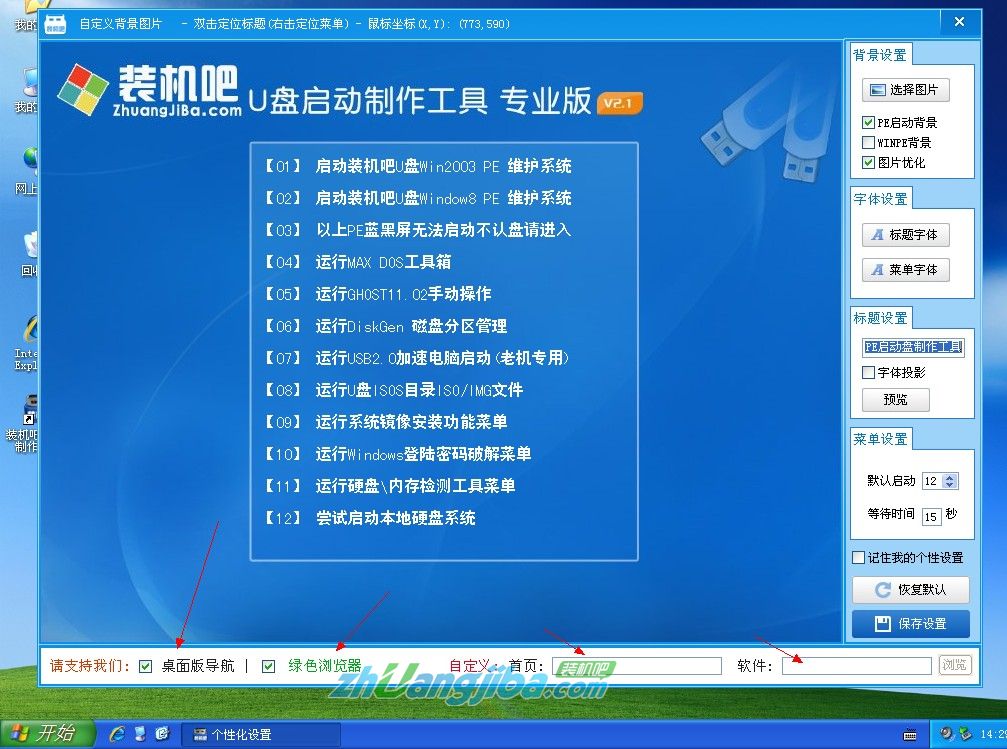
4、以下介绍下更改自己首页及加载自己的软件为例进行演示。
鼠标点击“桌面版导航”前的选项去掉勾选。
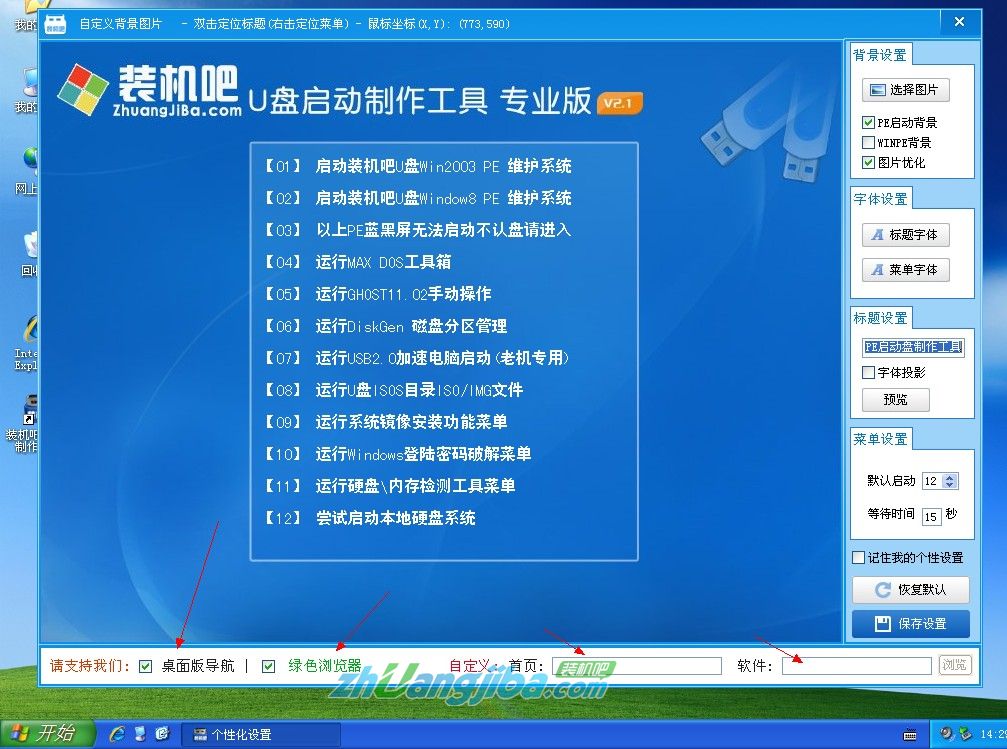
5、弹出“取消赞助商支持”弹出新窗口--点击“bbs.zhuangjiba.com ”论坛链接地址进入装机吧论坛注册用户账号,注册成功后 可以在论坛页面找到“取消设置密码”输入密码即可更改首页(通过取消“绿色浏览器”可添加桌面软件,操作过程相同)
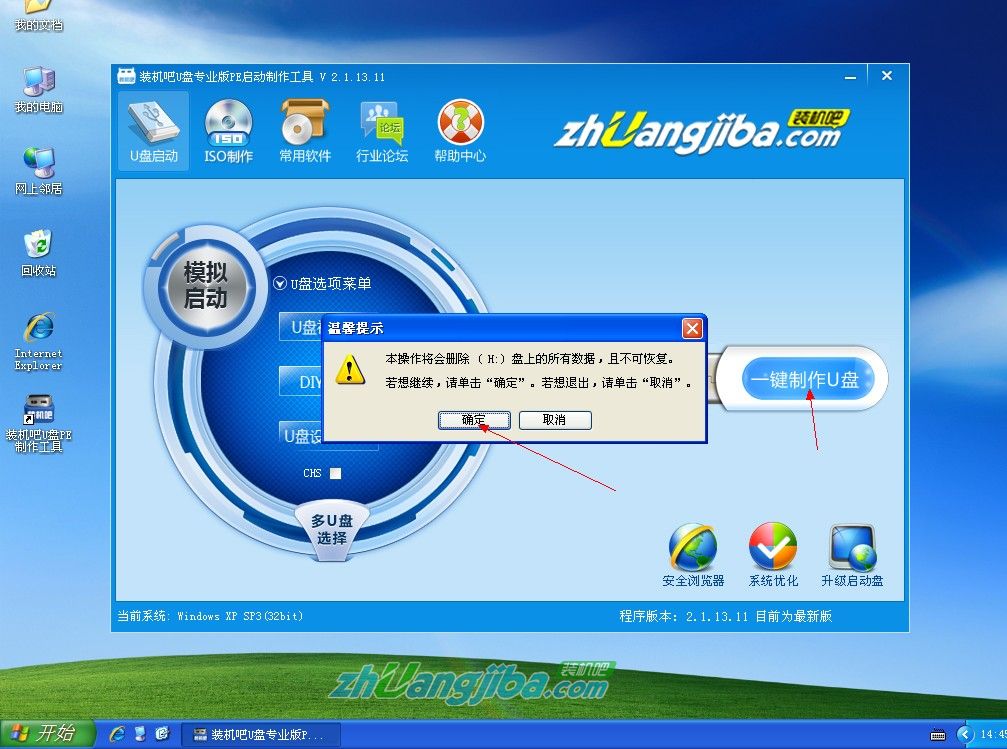
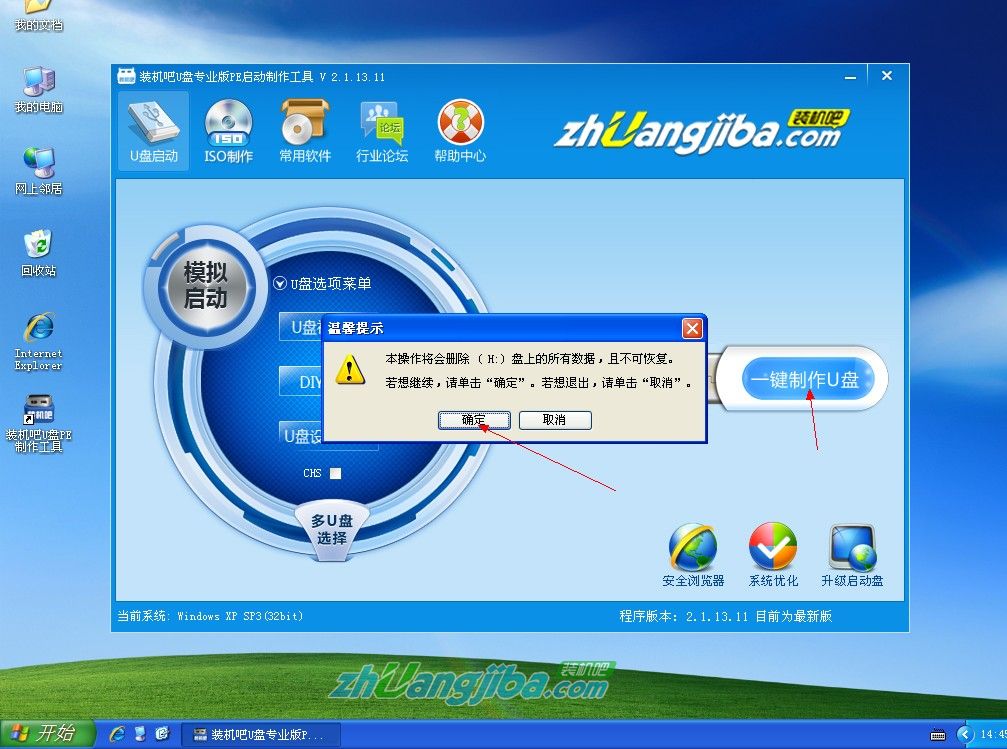
提示:添加的软件必须为静默安装版本有效,手动安装版本成功率低。DIY设置完毕点击保持设置
6、点击“一键制作u盘系统”并确定执行即可。
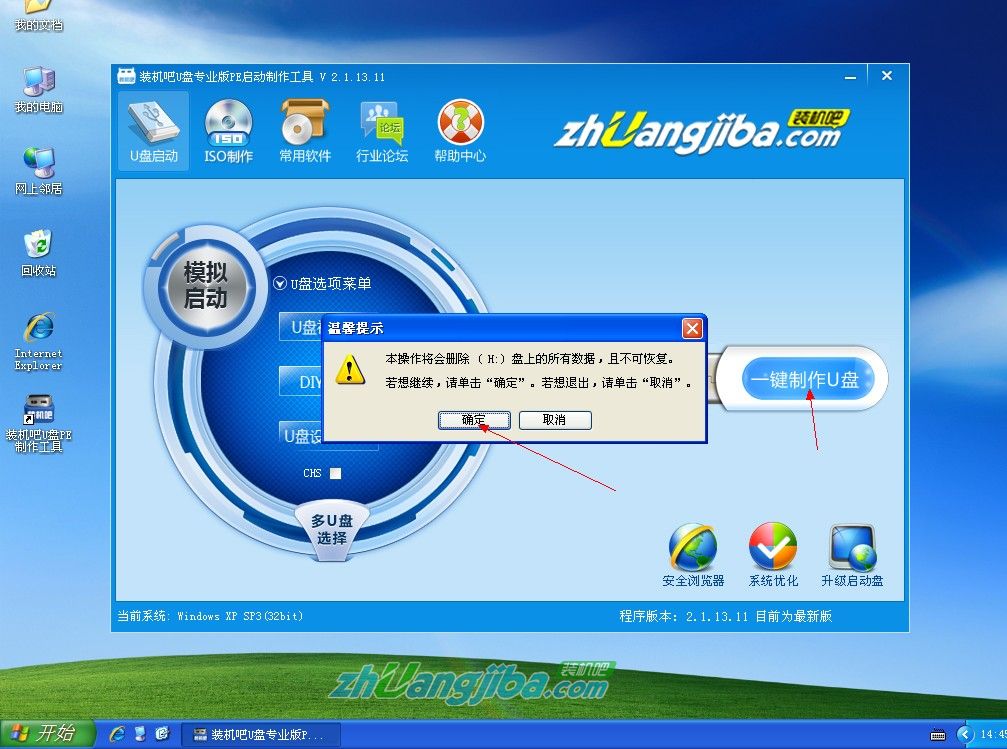
当u盘工具制作完成后 u盘已经具备系统启动及安装功能。此时我们应该准备一个系统安装文件(分GHOST版本及iso手动原版系统),下面我们以GHOST版本为例进行系统安装操作演示。
7、下载一个系统到电脑 双击打开ISO系统文件压缩包 将包内.GHO后缀的文件(体积较大的)解压到U盘里面。如果是电脑装机人员,可以同时添加多个GHO镜像文件到U盘中方便应对客户的不同系统版本需求。
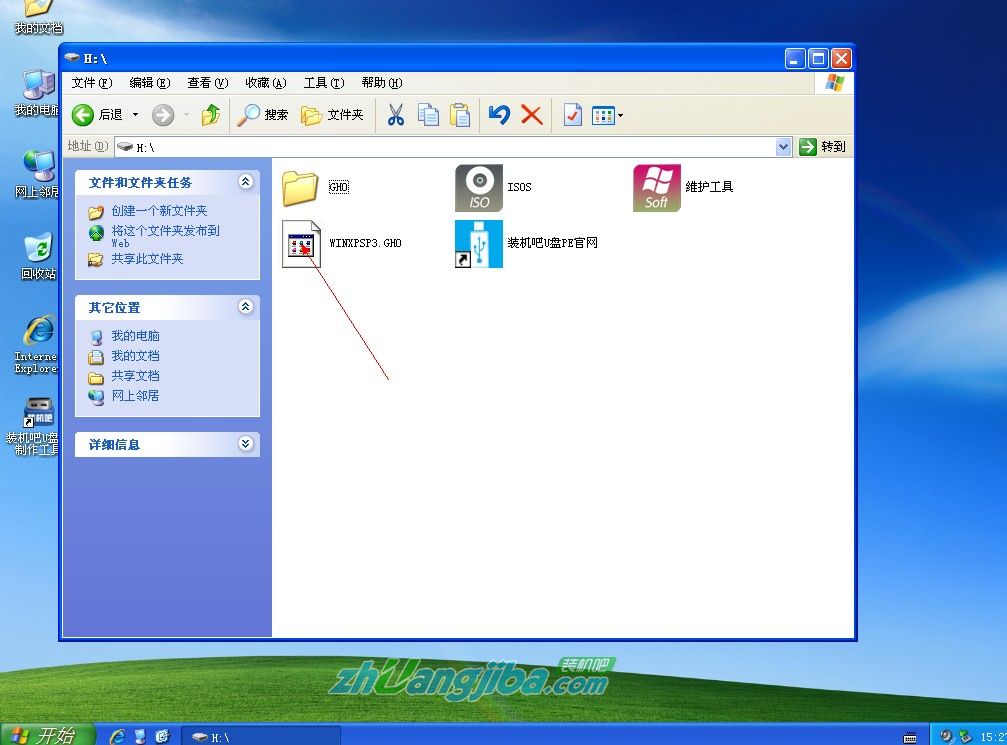
8、GHO系统镜像放到U盘后,接下来即可通过我们的优盘启动工具进入PE系统进行系统的安装流程了。
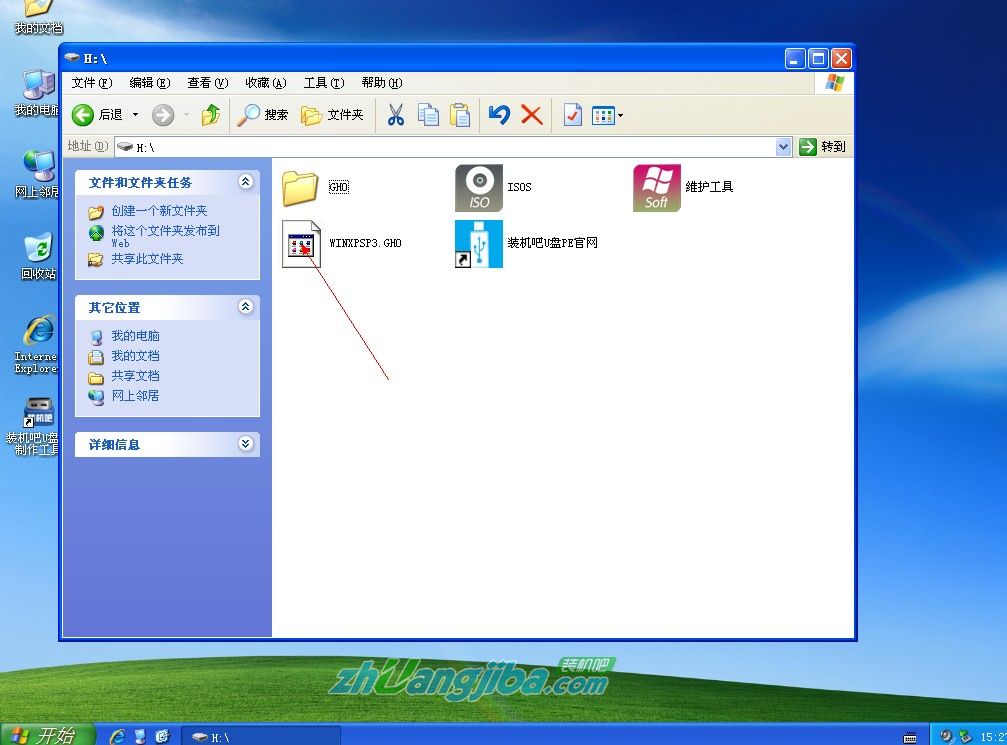
U盘装系统安装完整过程
开机按F2、或Del 键进入CMOS 设置u盘启动(各类主板不同进入BISO的设置方法可参照“装机吧u盘工具论坛内的BIOS设置
9、选择01、02、03的其中一个PE进入系统安装,默认进去01项win2003PE即可;
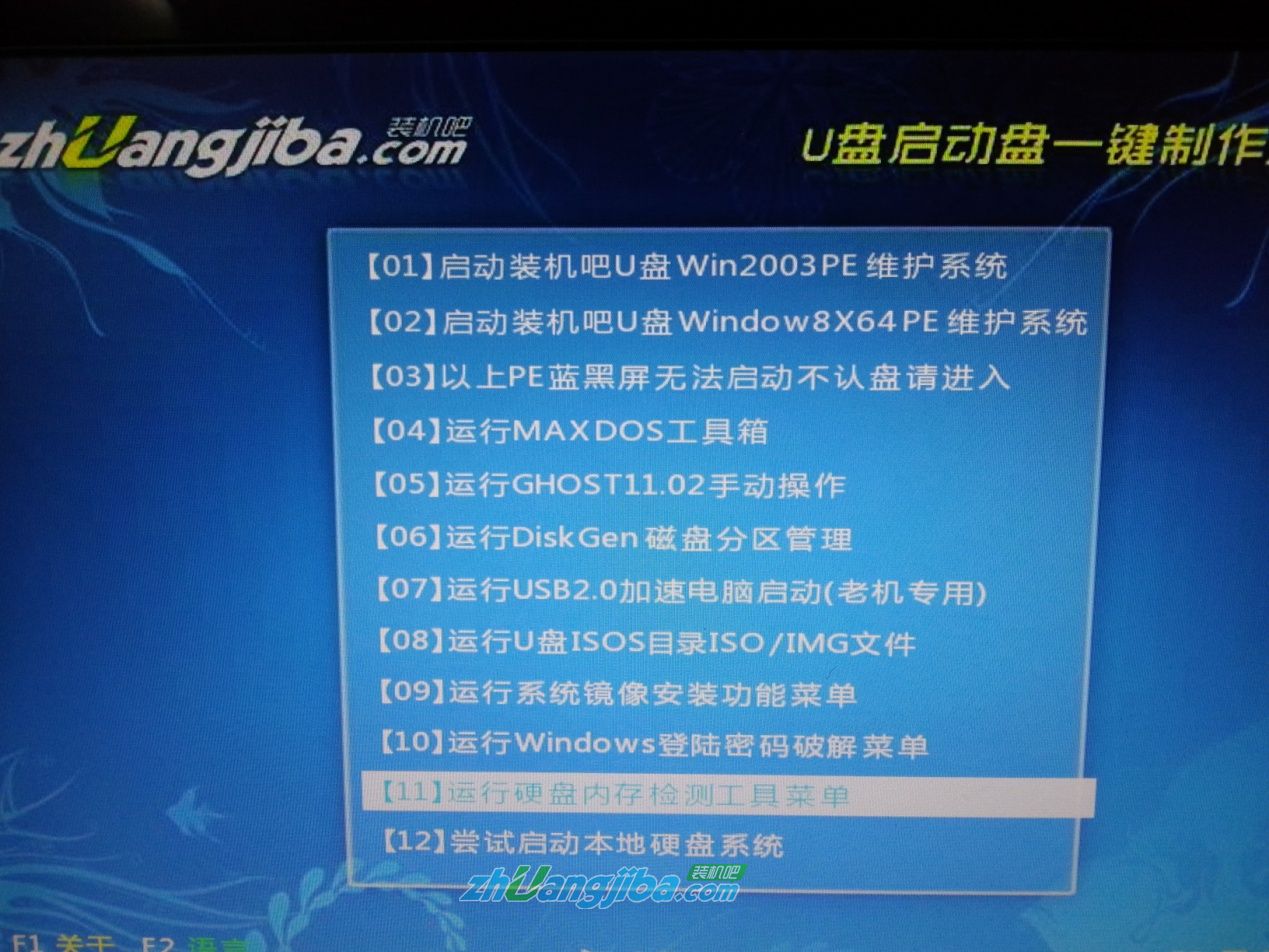
10、进入PE选择“一键装机GHOST”
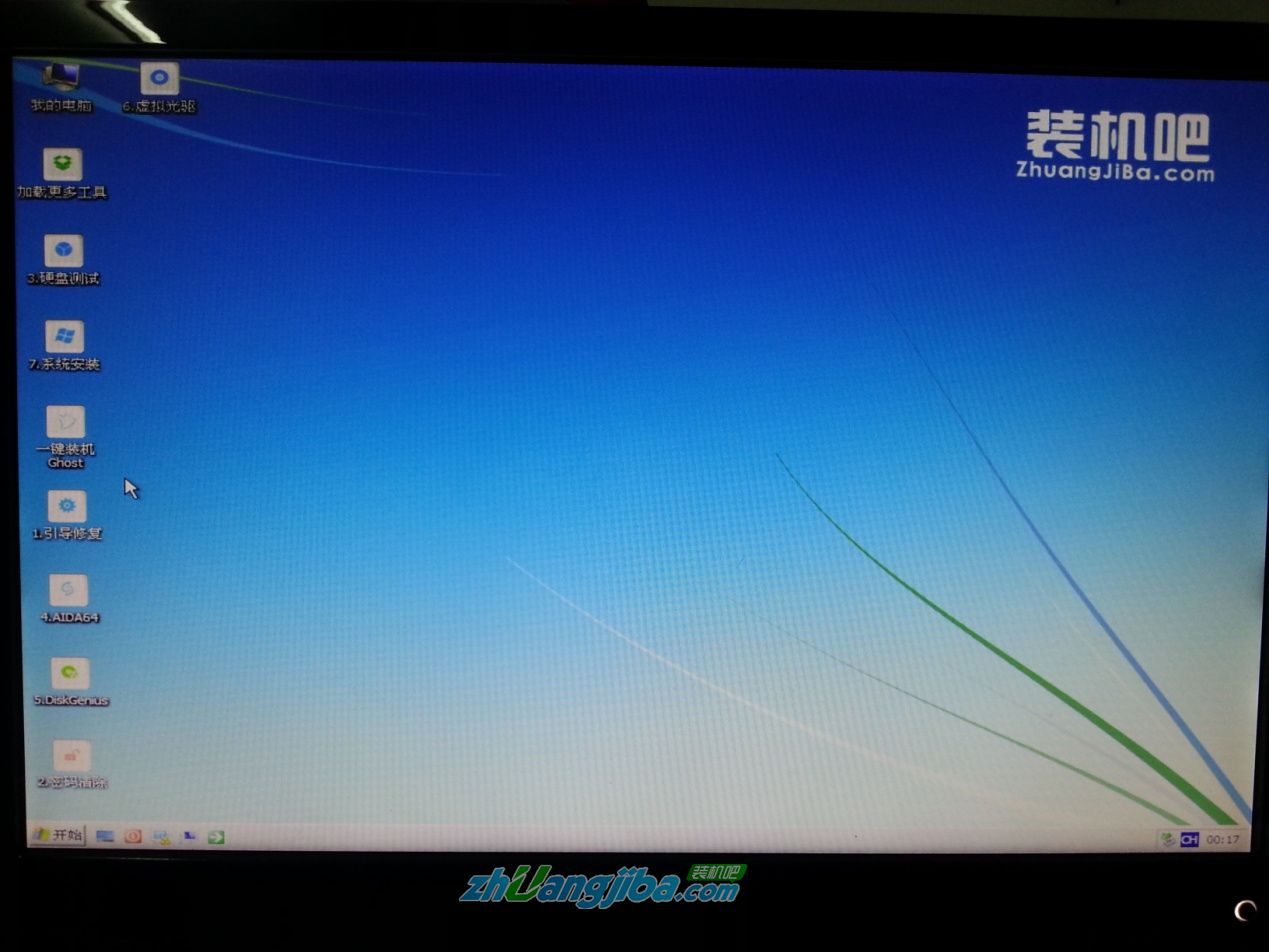
11、选择准备好的系统镜像进行系统安装,如果只有一个GHOST 默认即可
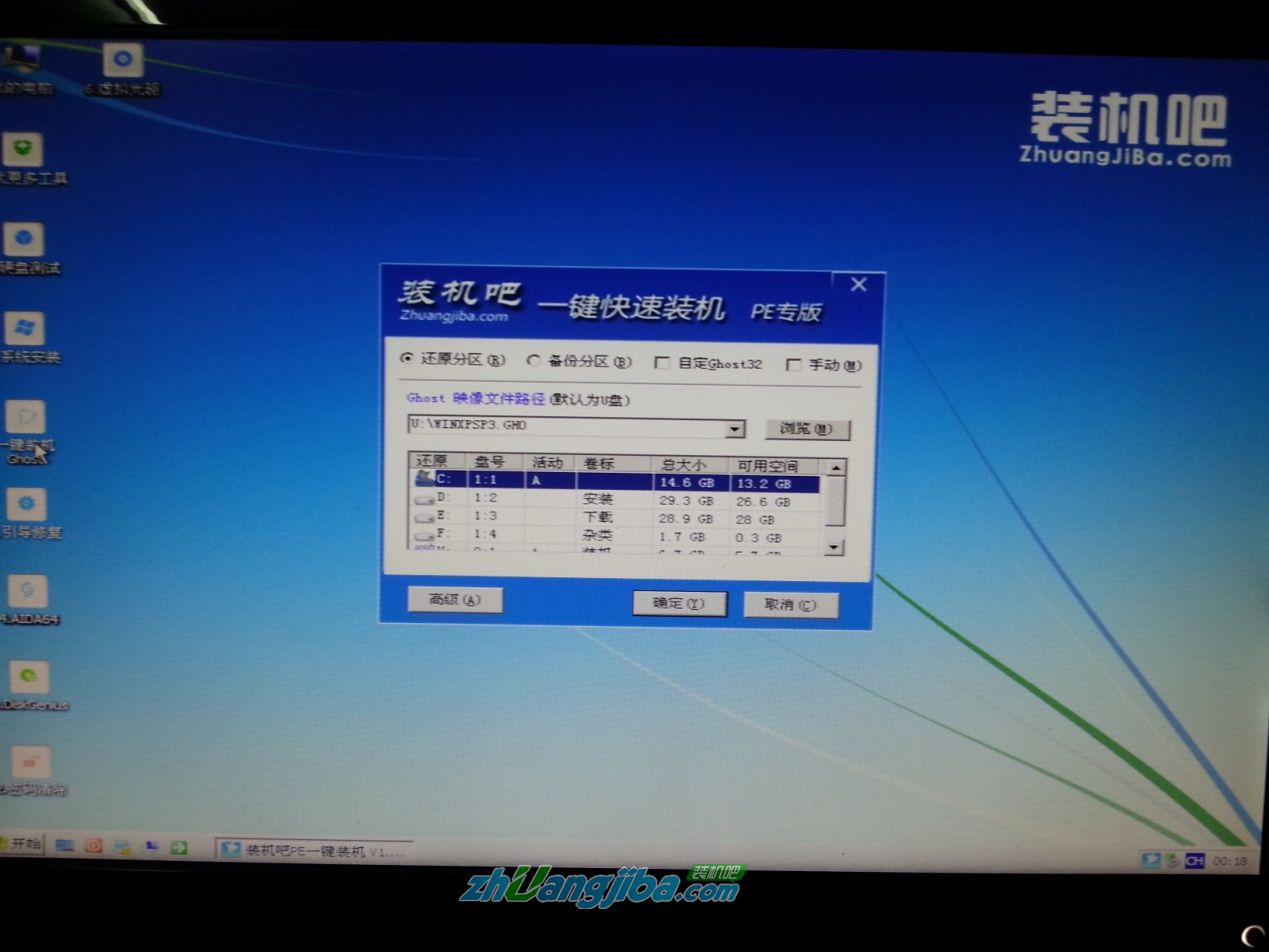
12、点击确定后u盘安装系统进度条显示
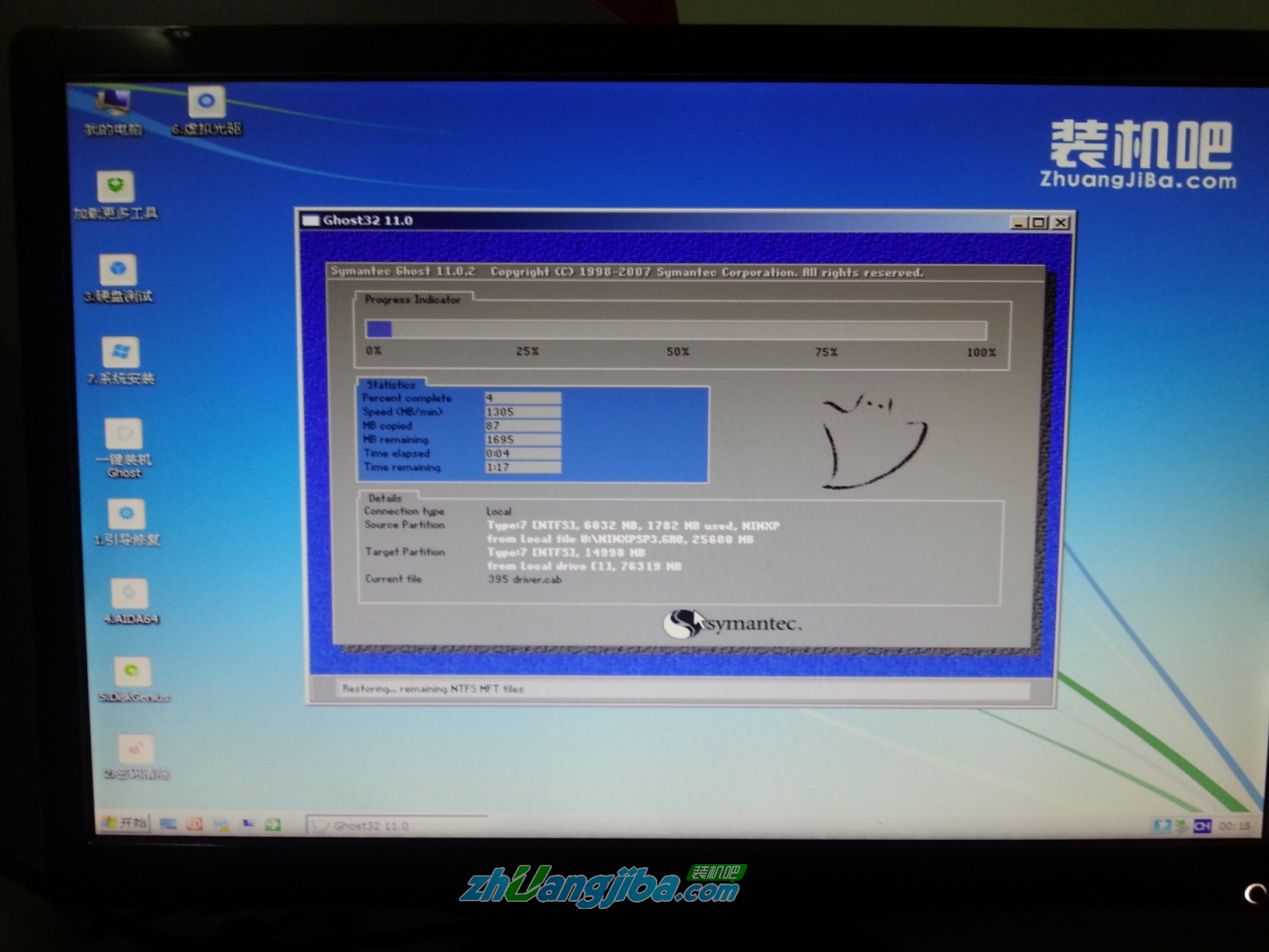
接下来会有数次重启,直至进入安装好的系统桌面,此时您的系统安装就大功告成了。
以上就是关于装机吧u盘装系统教程的全部内容了,小编为带分享的装机吧u盘装系统的步骤也到此结束了。其实装机吧u盘装系统教程学习起来就是这么简单,也很轻松易懂。如果对装机吧u盘装系统教程还不了接的朋友们,赶紧动起来学习吧!
猜您喜欢
- 联想笔记本设置U盘启动教程..2014/12/28
- windows7安装系统教程2017/03/25
- 酷睿i3,详细教您酷睿i3处理器怎么样..2018/03/30
- 无线密码忘记了怎么办?手把手教你如何..2018/11/03
- 怎么找不到共享电脑,详细教您局域网中..2018/03/27
- 电脑教程_电脑ssd固态硬盘怎么用..2017/11/01
相关推荐
- gtx titan,详细教您英伟达 gtx titan .. 2018-04-03
- ipad显示不在充电怎么办,详细教您ipad.. 2018-08-28
- 如何删除脚注,详细教您word删除脚注的.. 2018-09-30
- 金士顿u盘价格,详细教您2017年度价格.. 2018-01-23
- 电脑屏幕分辨率,详细教您电脑屏幕分辨.. 2018-04-11
- 显示器刷新率,详细教您显示器刷新率怎.. 2018-04-21




 粤公网安备 44130202001059号
粤公网安备 44130202001059号