联想笔记本设置U盘启动教程
- 分类:win8 发布时间: 2014年12月28日 00:00:00
生活中,人们在使用电脑的时候,经常出现这样或者那样的问题,轻的问题就是文件程序打不开,重则系统瘫痪。这个时候也就出现了大量用户想着要重新装系统来进行使用。现在对重装系统的用户来说,因为有些电脑没有光驱,所以很多时候都是使用U盘来进行重装系统。在使用联想本本的时候如果出现系统崩溃的话需要用U盘安装系统,有些朋友不知道怎么样才能够在开启电脑装系统的时候调出U盘装系统的界面,这个其实是U盘装系统最关键的一个步骤,一定要掌握。
联想本本在使用U盘装系统的时候启动U盘有两种方法,不同的用户可以根据自己的需要来选择其中一种方法使用U盘启动装系统。
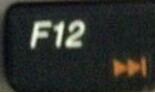
第一种方法,也是比较简单,而且是目前为止使用人数最多的一种方法。在插上U盘之后,电脑进行开机的时候,只要在出现联想开机的画面的时候就需要按下键盘上的F12键,这里为了安全起见,可以一直按着这个键不动,或者不停的按这个键。然后就会弹出一个boot manager的界面,也就是进入了启动项设置的快捷键,一般都是按照先后顺序来进行启动的,分别是硬盘启动,光驱启动,U盘启动,通过键盘上的方向键来进行选择U盘启动就可以了。
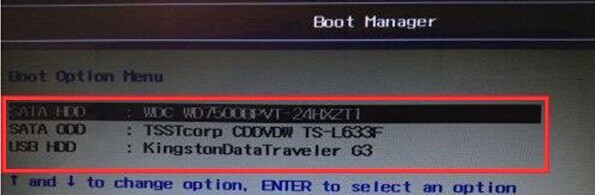
第二种方法就是通过bios设置u盘启动。在开机的时候不停的按F2键,直到进入BIOS设置选项中,通过方向键选到boot选项中。
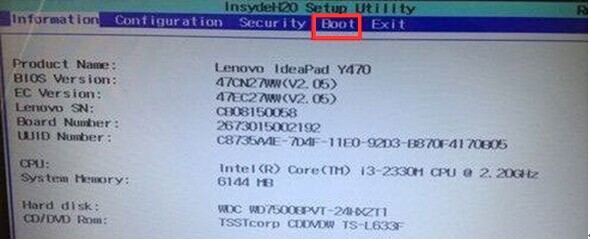
然后通过键盘上的方向键进行选择启动项。
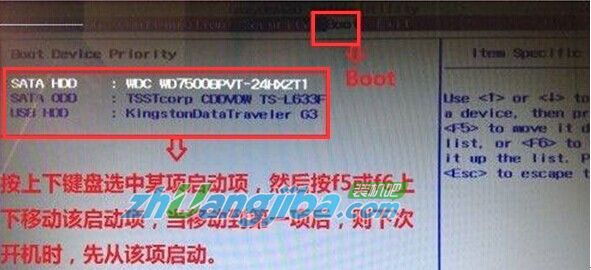
使用U盘进入就可以了。具可以看下联想bios设置图解,你就更加熟悉了。
猜您喜欢
- 如何设置无线网络,详细教您路由器如何..2018/04/11
- 简单谈谈系统win7 win8区别2016/11/10
- 小编详解笔记本电脑没有声音怎么办..2018/12/13
- 用光驱安装win7系统教程2016/11/10
- u盘做系统详细步骤2016/10/25
- 0x0000004e,详细教您怎么解决蓝屏0x00..2018/07/27
相关推荐
- 笔记本wifi上网设置,详细教您笔记本怎.. 2018-04-12
- 电脑连接电视,详细教您电脑连接电视当.. 2018-06-15
- 博本电脑一键重装系统xp 2019-08-24
- 苹果手机连接电脑没反应,详细教您苹果.. 2018-09-18
- 解答笔记本电脑电池保养方法.. 2018-11-23
- 细说电脑自动开机设置方法.. 2019-01-30




 粤公网安备 44130202001059号
粤公网安备 44130202001059号