u盘做系统详细步骤
- 分类:win8 发布时间: 2016年10月25日 04:30:01
u盘做系统方法依然是当今社会主流的重装系统方式,很多人都想学习这个小技巧,也有朋友直接询问小编有没有u盘做系统步骤。小编这里各种制作u盘dos启动盘教程都有,怎么可能没有u盘做系统步骤呢?今天小编就给大家带来u盘做系统详细步骤,鉴于大家都是新手,所以尽可能详细介绍,希望这篇u盘做系统步骤对大家有所帮助。
第一步、制作U大师U盘启动盘前的软、硬件的准备
1、U大师制作的的启动U盘一个(尽量使用大小4G(含4G)以上的U盘)
2、Ghost win7的下载,小编就不列出下载地址了,百度有很多的。
第二步、在BIOS里设置U盘为第一启动
第三步、用U盘启动快速安装系统
1、经过将U盘设置为第一启动后,就会出现如下图所示的U大师选择界面,因为我们是u盘安装ghost win7,所以小编推荐选择【01】运行U大师Win8pe精简版(适用新机),然后回车。
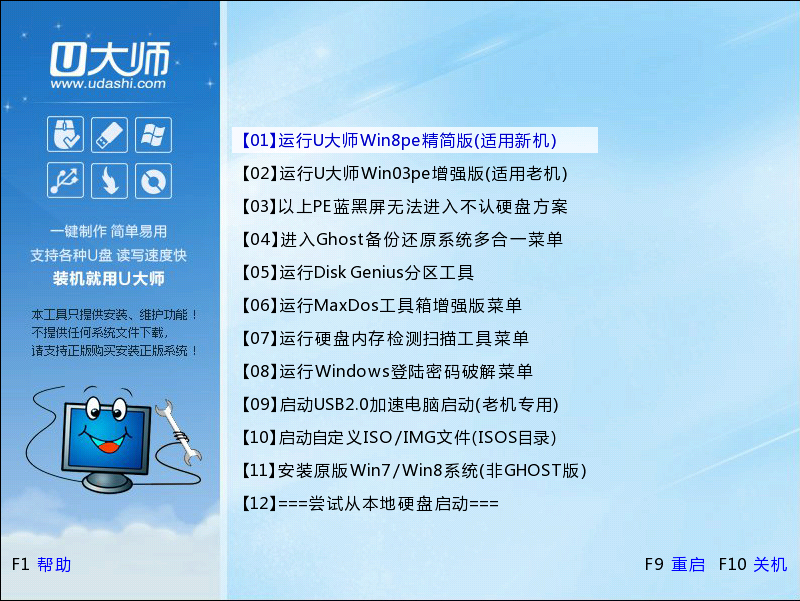
u盘做系统步骤图1
点击查看大图!2、加载Win8pe,这里小编提醒一下读者,U大师在启动win8pe时,需要加载到虚拟磁盘,新电脑加载一般比较快,大概40秒左右,老式电脑或者一体机大概2分钟左右,加载完成后,自动进入到WIN8PE系统界面。
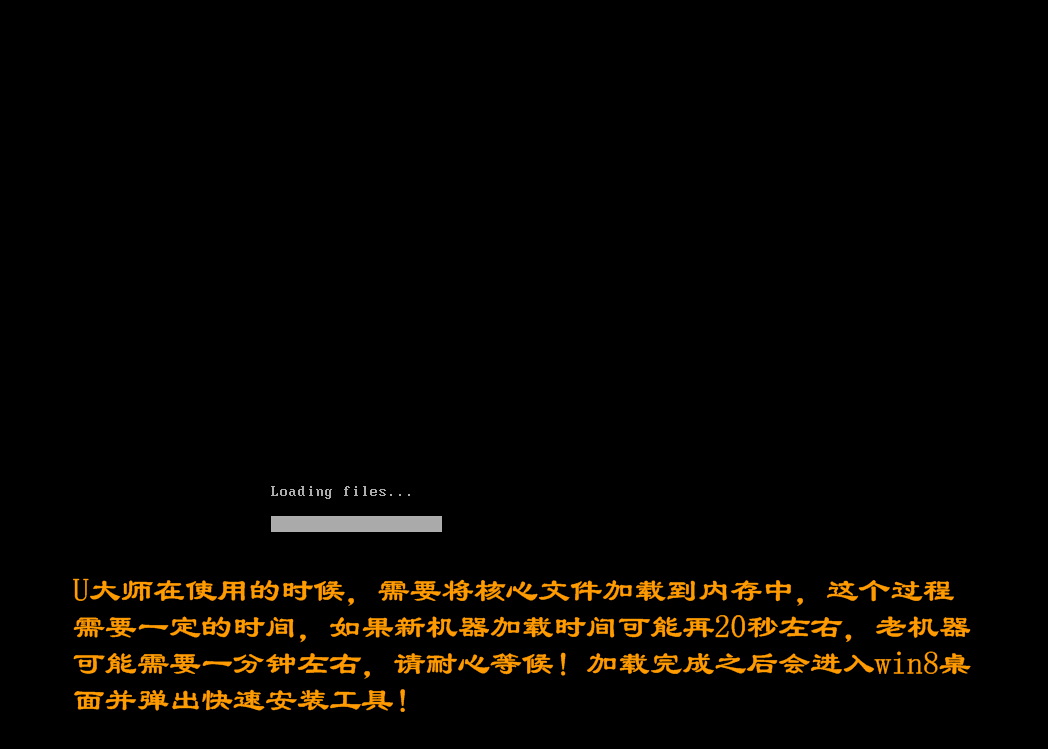
u盘做系统步骤图2
点击查看大图!第四步、使用U大师一键还原智能快速装机安装ghost win7系统(安装win7关键步骤,读者请细看)
1、进入win8pe后桌面图标会自行跳动三次,U大师快速装机便会自动弹出,如果没有自动弹出,读者可以点击运行桌面上的“U大师一键快速安装”:
下图所示是安装ghost版本的系统,首先我们点击浏览,在U盘找到我们下载好的ghost版本的iso或者gho文件,然后看一下C盘的可用空间,ghost版本的win7小编建议C盘空间50G以上,然后点一下C盘,然后点击开始。
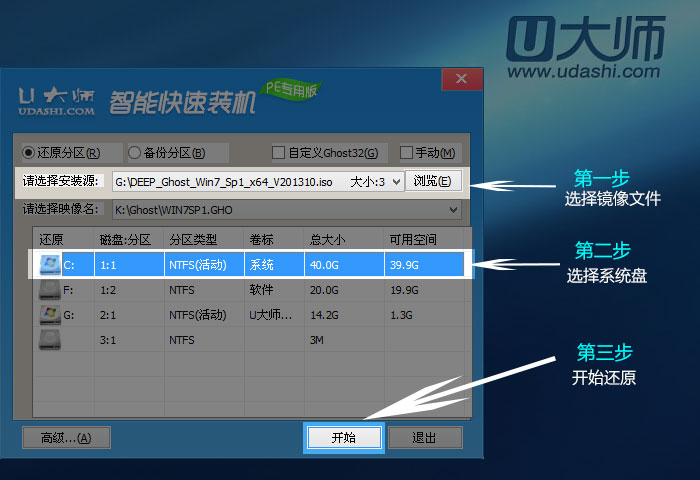
u盘做系统步骤图3
点击查看大图!2、点完开始后就会出来如下图所示的界面,这时候已经在安装系统了。
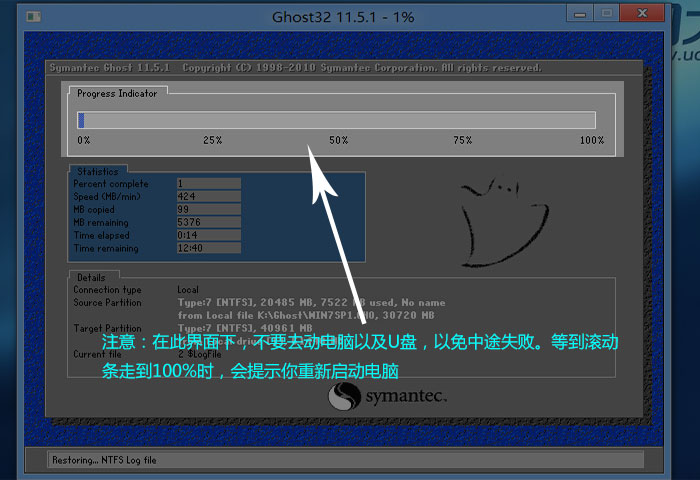
u盘做系统步骤图4
点击查看大图!3、当进度条读完后,就会提示还原成功,并且显示还原成功完成,您的计算机将在10秒内重启,这里我们拔掉U盘,然后点立即重启。
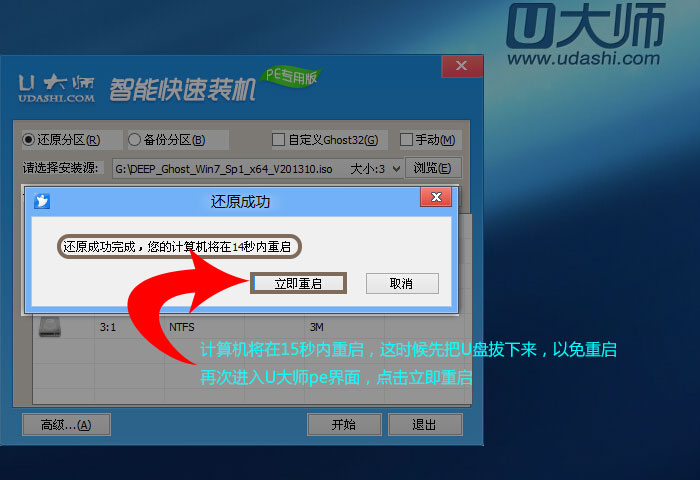
u盘做系统步骤图5
点击查看大图!第五步、进入win7系统自动安装界面
1、重启后,系统就开始进入安装阶段了,就会出现如下图所示界面。
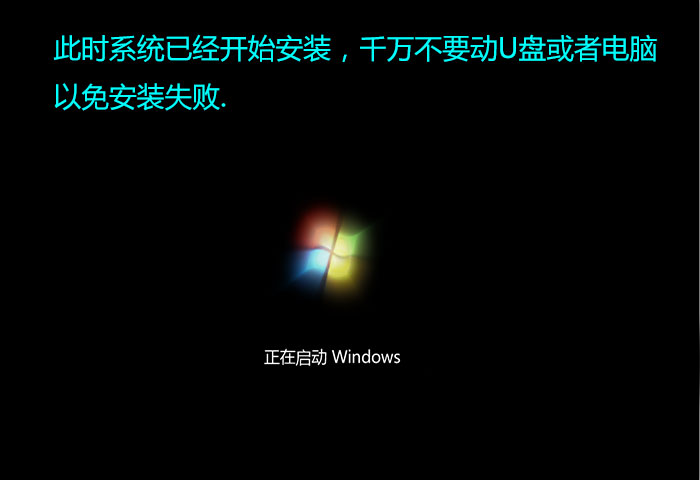
u盘做系统步骤图6
点击查看大图!2、然后便是安装程序正在更新注册表设置。
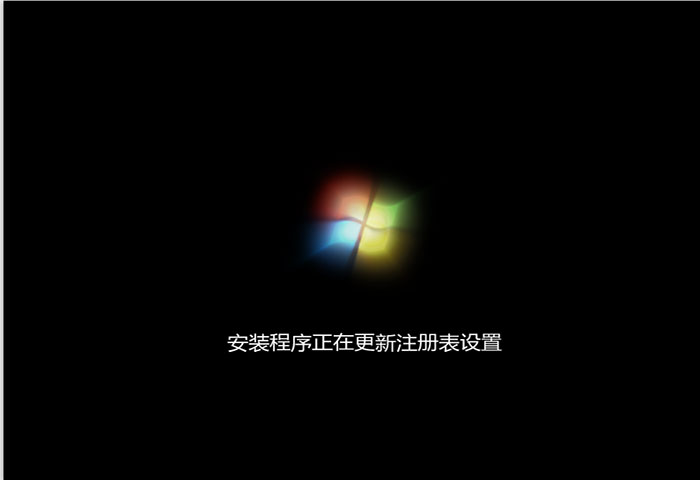
u盘做系统步骤图7
点击查看大图!3、下图所示,是系统正在安装驱动,大部分的ghost版本的系统都是封装有万能的驱动程序的,也就方便我们安装好系统后就不用再去安装驱动了,这时只需要耐心等待即可。
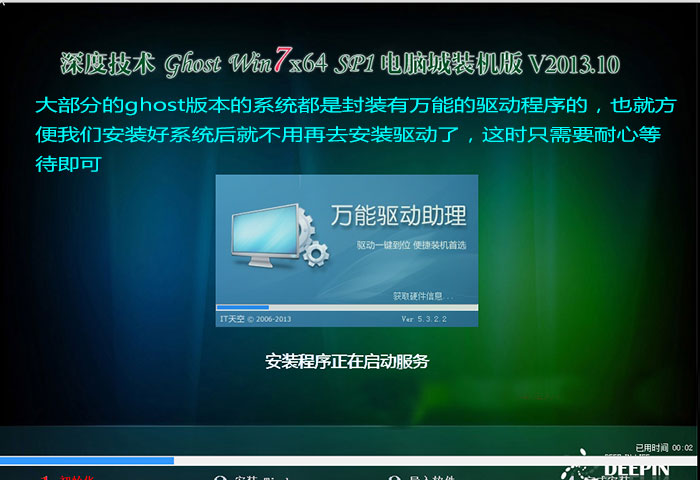
u盘做系统步骤图8
点击查看大图!4、安装好万能驱动程序后就开始安装程序正在安装的设备,请耐心等待。
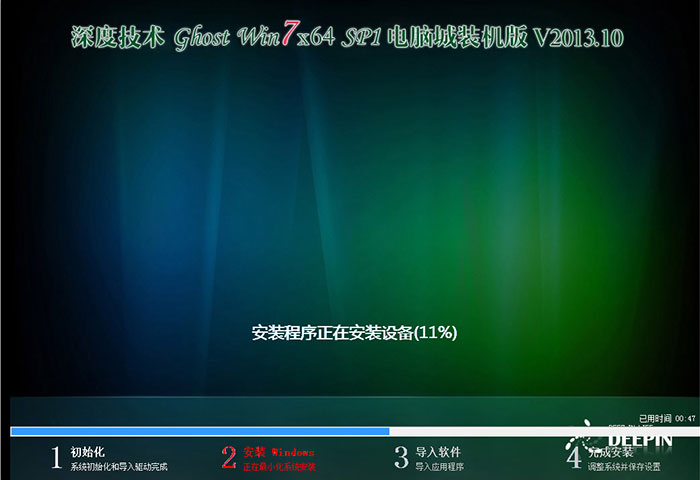
u盘做系统步骤图9
点击查看大图!5、然后就是安装程序正在检查视频性能。
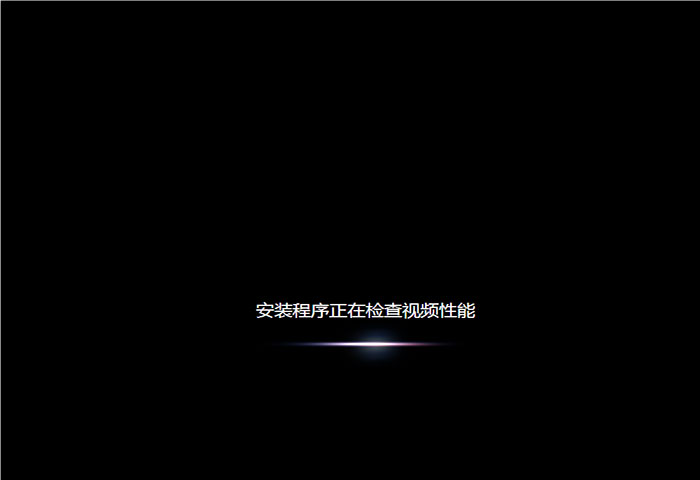
u盘做系统步骤图10
点击查看大图!6、然后就是其一次进入系统了,ghost版本的系统一般都是安装好系统后,就会自动激活系统,激活好后,会提示重启系统,这里点击确定。
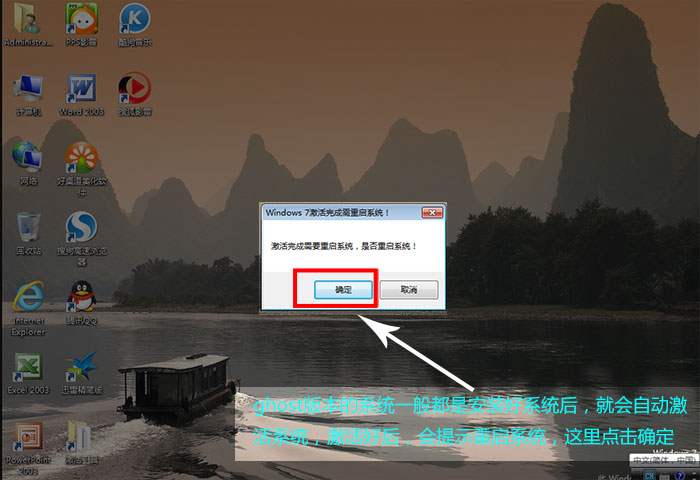
u盘做系统步骤图11
点击查看大图!7、最后ghost版本的win7就安装好了,与原版wi7相比桌面多了很多程序,如果觉得不好用可以自行删除卸载:
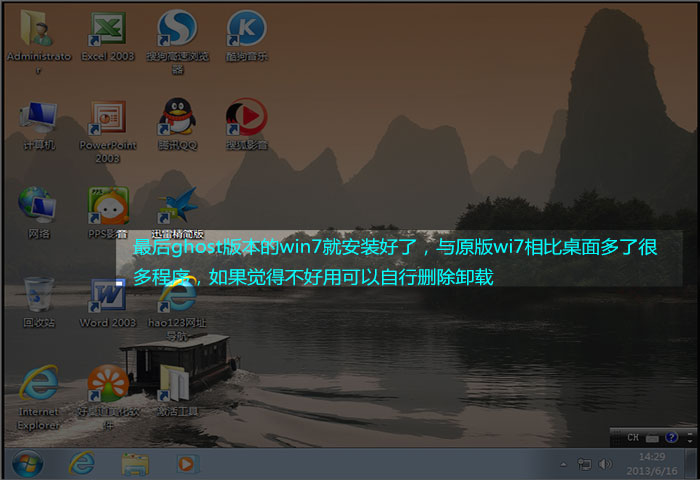
u盘做系统步骤图12
以上就是u盘做系统步骤的详细介绍了,小编在原有的u盘做系统步骤基础上又作了一些优化,使内容更加丰满而简单,希望这篇优化后的u盘做系统方法能够让大家轻松学会如何u盘做系统方法,从此告别装机小白的道路,踏上成为装机大神之路!
猜您喜欢
- 笔记本内存条怎么装,详细教您安装笔记..2018/03/19
- cr2怎么打开,详细教您cr2怎么打开..2018/06/26
- 解答电脑老是自动重启怎么办..2018/11/27
- 主编教您电脑鼠标动不了怎么办..2018/12/17
- 网络共享找不到网络路径怎么办..2019/12/23
- MBR是什么2013/03/30
相关推荐
- win8系统安装到U盘步骤方法 2017-04-20
- 为什么u盘打不开呢? 2016-11-02
- 详细的系统重装步骤xp 2017-04-11
- 老司机教你电脑如何关闭休眠.. 2019-02-22
- 怎么用u盘装windows8系统呢? 2017-08-11
- 惠普笔记本重装系统图文教程.. 2016-11-24




 粤公网安备 44130202001059号
粤公网安备 44130202001059号