惠普笔记本重装系统图文教程
- 分类:win8 发布时间: 2016年11月24日 03:00:01
很多朋友都想要知道惠普笔记本重装系统的方法是什么,其实惠普笔记本系统重装是非常简单的,既然大家都想要知道惠普笔记本系统重装的方法,那么小编就一定要来帮助大家了,下面就给大家带来惠普笔记本重装系统图文教程吧。
装系统前我们要先做两件事
①、把u盘制作成启动盘,这里我们是使用u启动U盘启动盘制作工具
②、从网上下载系统,并存入u盘中(看系统文件名尾缀,iso就放入iso文件夹)猜你喜欢:bios设置硬盘启动。
装备好后我们就开始惠普笔记本重装系统的操作了
1、把制作好的u盘启动盘插在电脑usb接口上(建议插在usb2.0端口),然后重启电脑,在开机时不断按F9快捷键进入快速引导窗口,选择u盘启动(USB HDD/USB/u盘名),按回车键确认选择执行,如下图所示:
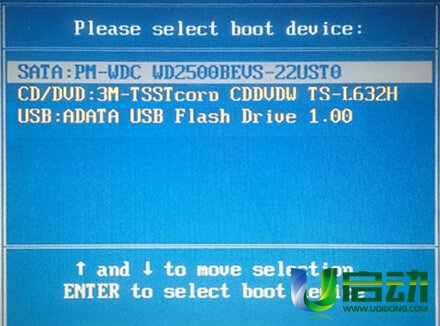
惠普笔记本重装系统图文教程图1
2、接着进入u启动主菜单界面,选择【02】运行u启动win8pe防蓝屏版,按回车键执行,如下图所示:
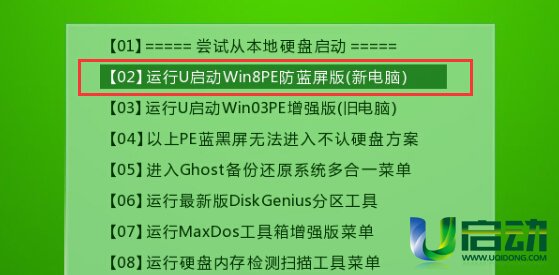
惠普笔记本重装系统图文教程图2
3、进入到u启动win8pe系统后,u启动pe装机工具会自动打开并加载。选择c盘,点击“确定”按钮执行,如下图所示:
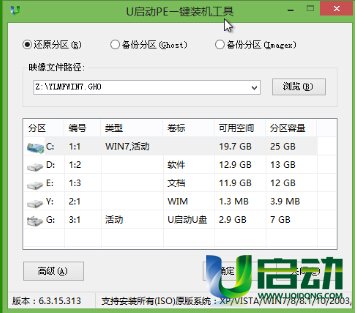
惠普笔记本重装系统图文教程图3
4、然后耐心等待安装程序释放完毕并重启电脑即可,如下图所示:
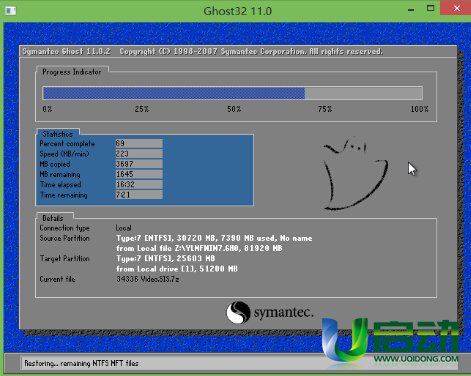
惠普笔记本重装系统图文教程图4
5、电脑重启后自动完成后续程序安装,并设置相关账户参数。至此,惠普笔记本重装系统就完成了。

惠普笔记本重装系统图文教程图5
上述就是惠普笔记本重装系统图文教程了,大家是否都已经掌握了这个方法呢?总而言之这个方法是非常流行的,不过现在可能比较少了,因为大家都学会了嘛。小编也是收藏了很久才分享给大家的哦,因为这个惠普笔记本系统重装方法并没有什么特别出彩的地方,一般人看一两遍就会了。
猜您喜欢
- spoolsv,详细教您spoolsv.exe应用程序..2018/09/01
- 降低cpu温度,详细教您降低cpu温度的方..2018/10/06
- 笔记本硬件检测,详细教您笔记本怎么检..2018/02/02
- 优盘专杀哪个好2016/11/07
- usb无线网卡万能驱动,详细教您如何让..2017/12/07
- U盘做系统,详细教您U盘做系统方法..2018/09/30
相关推荐
- 怎么用u盘重装系统,详细教您如何成功.. 2018-03-01
- 为你解答最新笔记本电脑品牌排行.. 2019-03-04
- 微软安装win7工具介绍 2017-03-08
- 登录cf就蓝屏怎么办 2019-12-25
- 技术编辑教您升级AWARD BIOS方法.. 2019-02-21
- 机械键盘和普通键盘的区别,详细教您机.. 2018-08-02




 粤公网安备 44130202001059号
粤公网安备 44130202001059号