三星win732位系统u盘安装教程
- 分类:win8 发布时间: 2016年11月24日 04:00:01
很多朋友都在问三星win732位系统u盘安装的方法是什么,其实u盘安装三星win7系统是非常简单的啦,那么到底三星win7系统要如何去安装呢?为了帮助大家学会这个方法,小编决定给大家带来三星win732位系统u盘安装教程!
一、准备工作:启动U盘制作
用一台正常使用的电脑上网下载并安装启动U盘制作软件,类型的软件有很多,可以自己选择,本教程用“U极速”。
安装好软件后,打开U极速U盘启动平制作软件,等待界面上显示出"请插入需要制作启动盘的U盘"提示时插入准备好的U盘,然后对界面做如下图的选择:
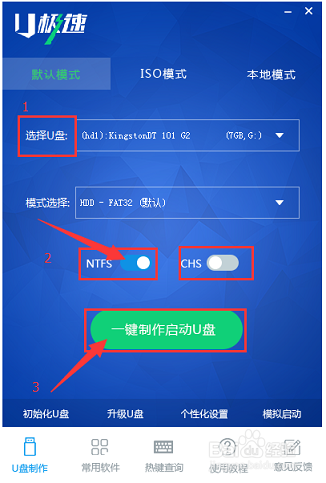
三星win732位系统u盘安装教程图1
两分钟左右,界面显示“U盘启动盘制作完成”,单击“确定”即可。
点击软件右下角的"启动模拟器"进行U盘启动盘的启动测试操作,出现现如图所示界面说明U极速启动盘制作成功,测试完毕后按住"Ctrl+Alt"组合键即可关闭窗口:
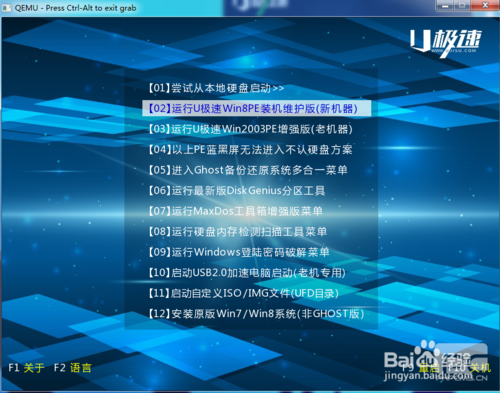
三星win732位系统u盘安装教程图2
上网下载win7(或者win8)系统Ghost镜像文件,下载好之后复制到U极速启动U盘中,完整的启动U盘就制作完成!猜你喜欢:用u盘装系统的操作全程图解。
二、对三星电脑重装系统
把制作好的启动U盘插入要重装系统的电脑,开机或者重启,等待开机画面出现主板品牌LOGO标志时,按下启动项快捷键“F12”:
进入到启动项选择窗口,借助上下方向键选择“USB”开头的选项,然后按下回车键确认,电脑即可从U盘启动,如下图所示:
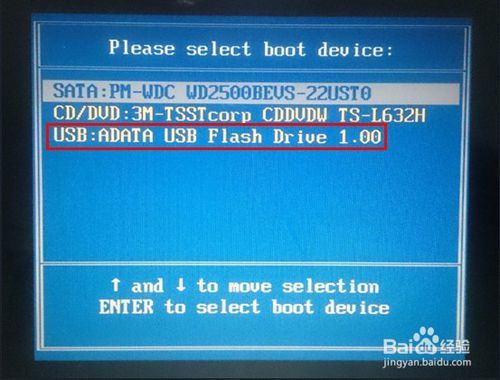
三星win732位系统u盘安装教程图3
进入U极速主菜单后,选择“【02】运行U极速win8PE装机维护版(新机器)”,如图:

三星win732位系统u盘安装教程图4
进入PE系统桌面后,会自行弹出PE系统自带的系统安装工具"U极速一键还原系统",装机工具会自动加载Windows系统镜像的安装文件,我们只要选择安装系统的磁盘分区C盘,接着点击"确定"按键,如图所示:
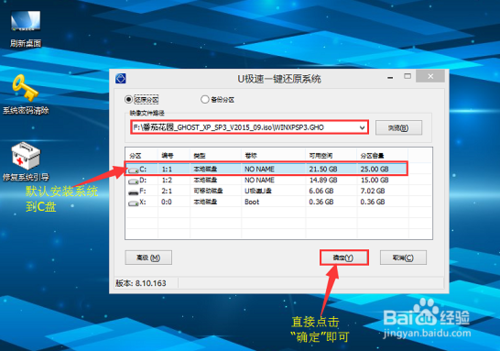
三星win732位系统u盘安装教程图5
在接下来依次出现的两个窗口中,分别选择”确定“和”是“。
完成上述操作后,电脑会自动重启,电脑重启时马上把U盘从电脑USB接口拔出(否则会安装失败)。后续的系统安装会自动进行,直至完成后续设置就能进入win7系统,如图所示:
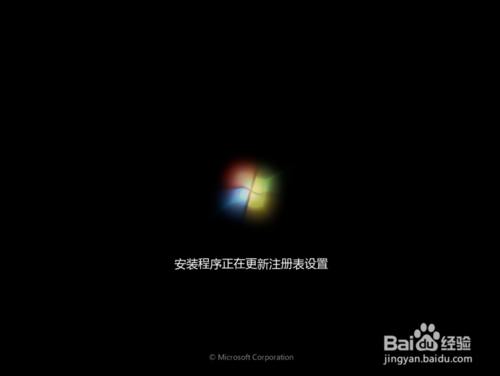
三星win732位系统u盘安装教程图6
到这里win7系统就完成安装了,后续的只要检查驱动是否安装好了,就可正常使用了。如果你觉得满意,那就给经验投一票吧^_^

三星win732位系统u盘安装教程图7
上述就是三星win732位系统u盘安装教程了,不知道大家掌握了没有呢?总而言之三星win7系统的安装方法就是这么简单,小编发的每一篇教程都是经过小编亲自测试的,质量绝对信得过,大家如果相信小编的话,那就一定要去试试哦。
猜您喜欢
- 小编教你电脑卡怎么办2017/09/20
- ai导出内存不足,详细教您ai总是提示内..2018/09/10
- windows update更新失败怎么办,详细教..2017/12/30
- win10系统c盘越来越小怎么办..2019/12/30
- win8安装教程,详细教您U盘怎么安装win..2018/03/12
- 笔记本无线网络,详细教您笔记本无线网..2018/01/20
相关推荐
- 教你电脑老是死机怎么办 2018-11-20
- hdmi接口,详细教您hdmi接口怎么连接电.. 2018-03-24
- 笔记本电脑配置怎么看,详细教您如何查.. 2018-01-22
- 小编教你win8升级win10的具体操作方法.. 2019-01-02
- 教您戴尔笔记本电脑设置u盘启动方法.. 2019-03-20
- 0x0000007e,详细教您解决电脑蓝屏代码.. 2017-12-16




 粤公网安备 44130202001059号
粤公网安备 44130202001059号