win8安装教程,详细教您U盘怎么安装win8
- 分类:win8 发布时间: 2018年03月12日 10:30:00
Win8系统是一款具有革命性变化的操作系统,独特的metro开始界面和触控式交换系统都让人惊叹不已,使日常的电脑操作更加简单和快捷。因此想要使用win8系统的用户还是有很多的,那么U盘怎么安装win8?下面,小编就来跟大家分享U盘安装win8的操作方法。
Win8系统发布已有一段时间了,也有的用户想要安装这款操作系统。但是,有很多的用户都不知道该怎么去操作安装?用U盘装Win8吧,只需要一个U盘启动盘制作工具,就能快速方便地用U盘装Win8系统了。下面,就是小编给大家带来了使用U盘安装Win8系统的图文。
最近小编我在网上看到有好多的粉丝小伙伴留言询问小编我关于U盘安装的方法,接下来小编我就来好好教教大家吧。
U盘怎么安装win8
准备工作:
1、使用u深度u盘启动盘制作工具制作好的启动u盘
2、下载原版win8系统镜像文件
首先,将已经下载好的原版win8系统镜像文件存放在u盘启动盘的目录中
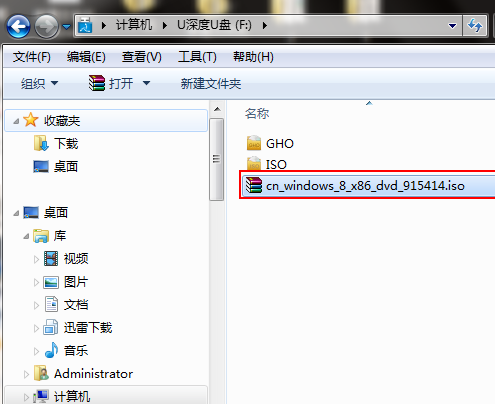
安装电脑图解-1
先将u深度u盘启动盘连接到电脑,重启电脑等待出现开机画面时按下启动快捷键,使用u盘启动盘进入u深度主菜单,选择【02】u深度Win8PE标准版(新机器),按下回车键进入
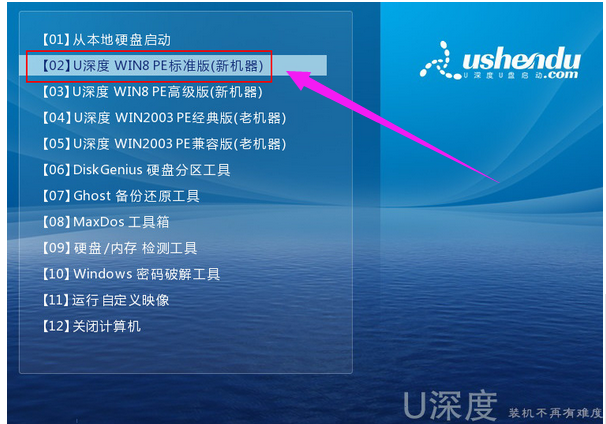
U盘电脑图解-2
进入pe后会自启u深度pe装机工具,首先点击"浏览"将保存在u盘的系统镜像添加进来,接着选择c盘作系统盘存放镜像,点击“确定”
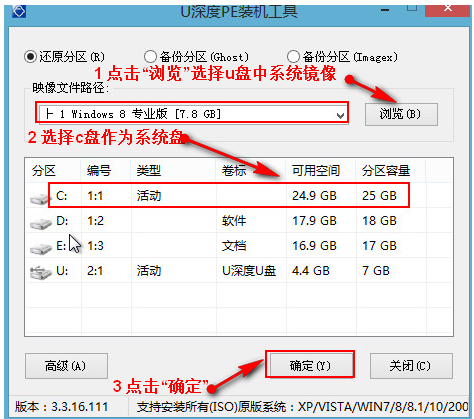
win8电脑图解-3
点击"确定"后,系统会弹出格式化提示框,点击"确定"
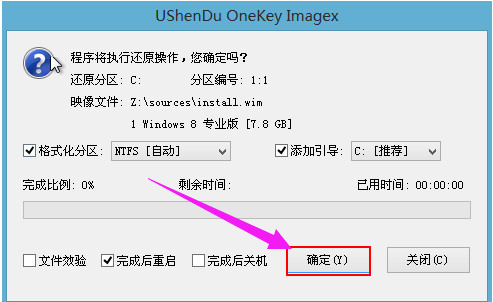
安装电脑图解-4
系统安装工具会将原版win8系统镜像包释放到所选择的分区当中,
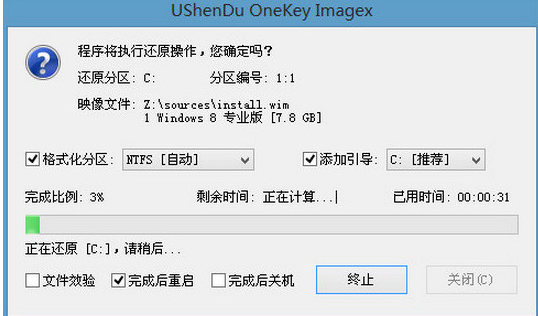
安装电脑图解-5
释放完成后所出现的提示重启窗口中可点击确定或者等待10秒让电脑重新启动
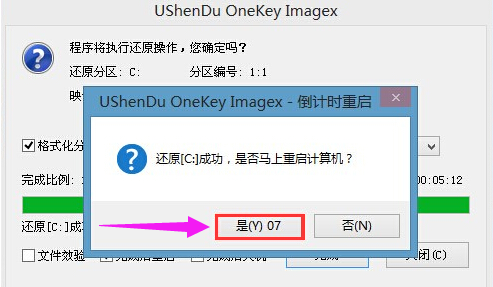
安装电脑图解-6
重启后系统就会自动进行安装,等待完成。
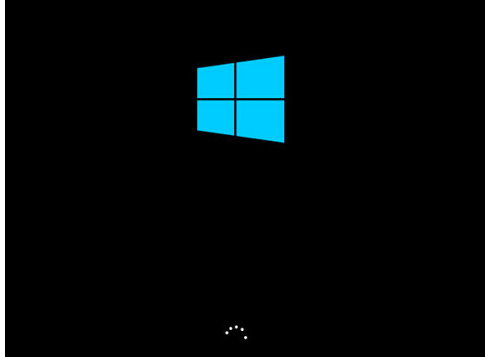
U盘安装电脑图解-7
以上就是使用U盘安装Win8系统的操作流程了。
猜您喜欢
- 怎么用键盘复制粘贴2016/10/23
- 蓝屏死机,详细教您如何解决电脑蓝屏死..2017/12/19
- 小编详解如何打开mdi文件2019/03/28
- 老司机教你swf文件怎么打开..2019/03/20
- u盘修复命令大全2016/10/19
- win7怎么进入bios设置2017/06/19
相关推荐
- windows10 64 ghost系统安装教程.. 2016-11-15
- 笔记本分辨率多少合适,详细教您笔记本.. 2018-08-29
- word快捷键大全,详细教您word快捷键有.. 2018-03-26
- 小编为网友们带来如何制作启动盘方法.. 2016-11-18
- PE吧装机助理如何重装电脑系统.. 2019-06-06
- 如何解除dnf安全模式,详细教您如何解.. 2017-11-16




 粤公网安备 44130202001059号
粤公网安备 44130202001059号