蓝屏死机,详细教您如何解决电脑蓝屏死机问题
- 分类:win8 发布时间: 2017年12月19日 12:00:05
蓝屏死机在我们生活中非常常见,使用简单、方便,为了解决蓝屏死机,今天推荐给大家的小白一键U盘重装,操作简单,适用于绝大部分用户使用
蓝屏电脑该怎么办?一开机就蓝屏,好不容易进去了,一运行程序又蓝屏,碰到这些蓝屏电脑的情况,有没有一个好的处理方法呢?
蓝屏死机
打开软件,选择U盘安装模式
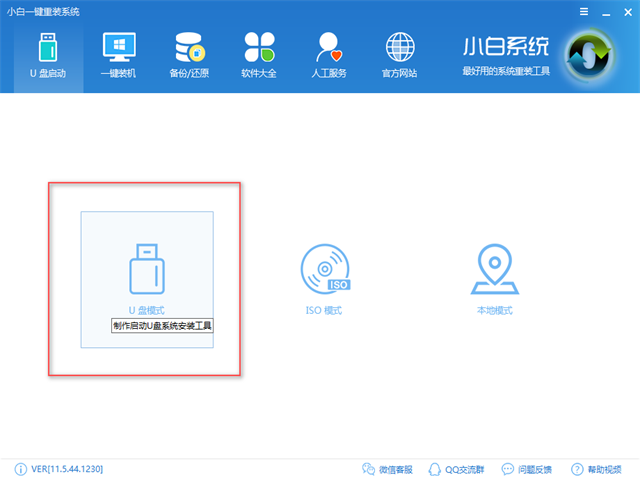
电脑蓝屏电脑图解-1
选择所要制作的U盘
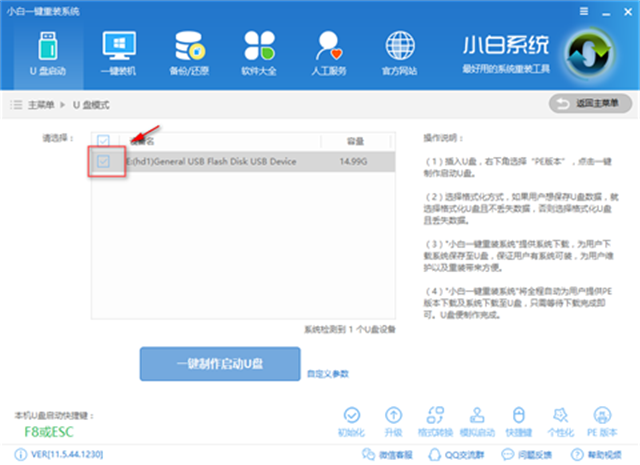
电脑蓝屏电脑图解-2
点击一键制作U盘
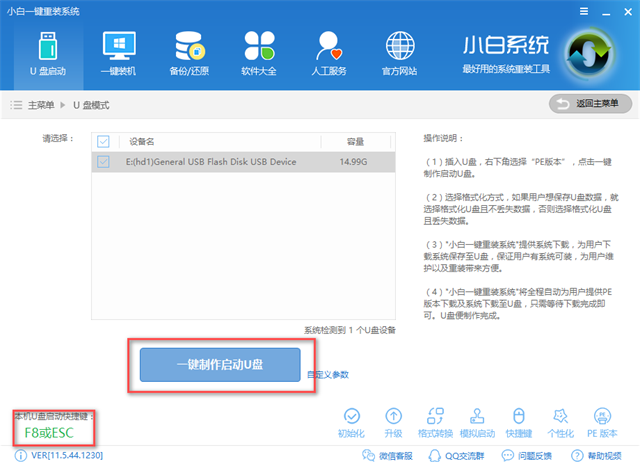
蓝屏卡死电脑图解-3
选择高级版
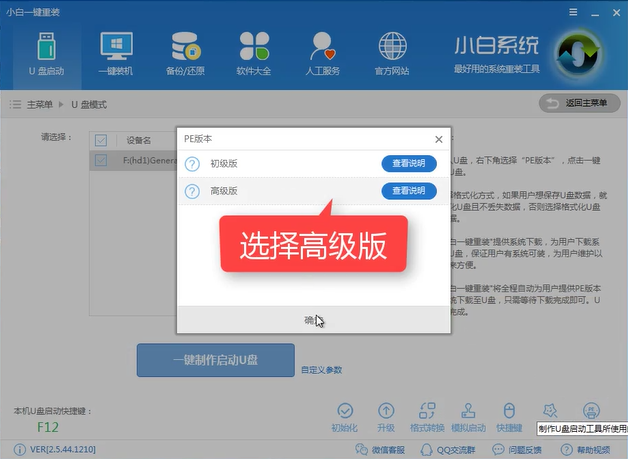
蓝屏电脑电脑图解-4
选择bios启动
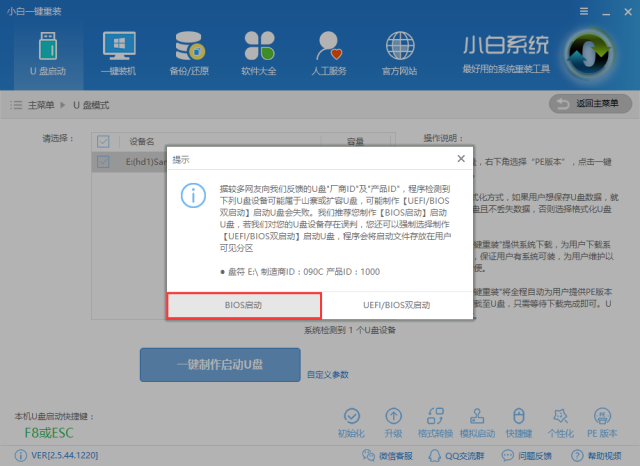
蓝屏死机电脑图解-5
选择格式化U盘且不丢失数据,点击确定
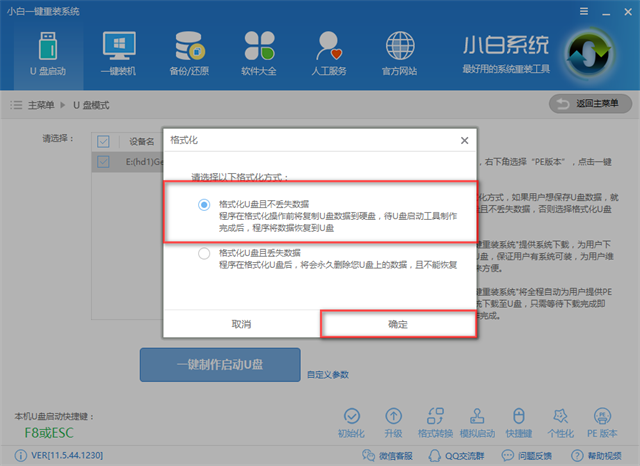
电脑蓝屏电脑图解-6
选择所要安装的系统
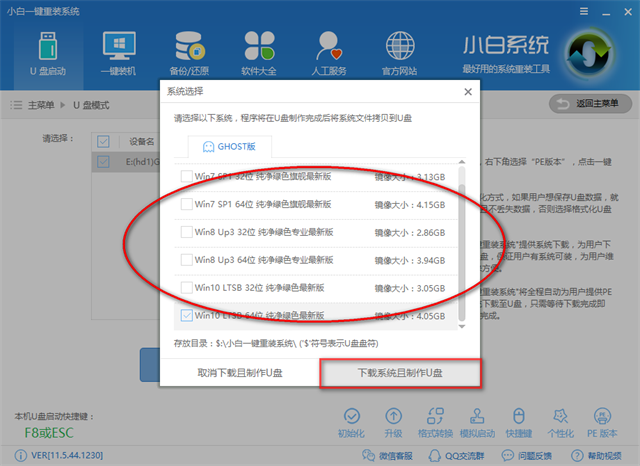
蓝屏卡死电脑图解-7
软件正在制作U盘PE中,请耐心等待
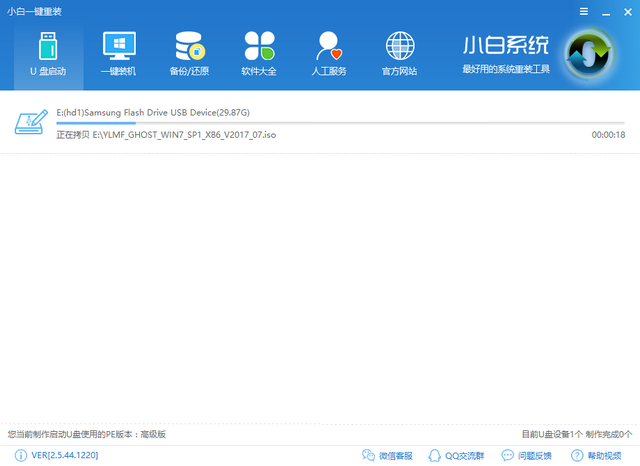
蓝屏死机电脑图解-8
完成制作,点击确定
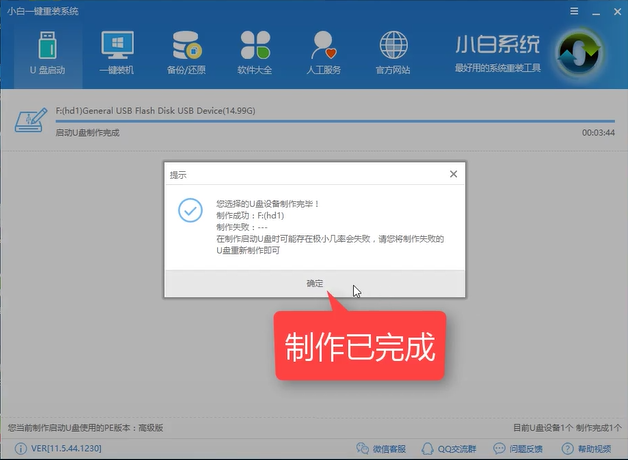
蓝屏卡死电脑图解-9
接下来我们设置Bios启动,由于关于Bios设置的内容有很多,在这里就不一一说明了
设置完后重启,选择02模式
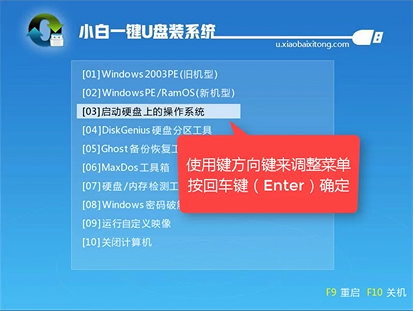
蓝屏死机电脑图解-10
进入桌面中,稍等片刻
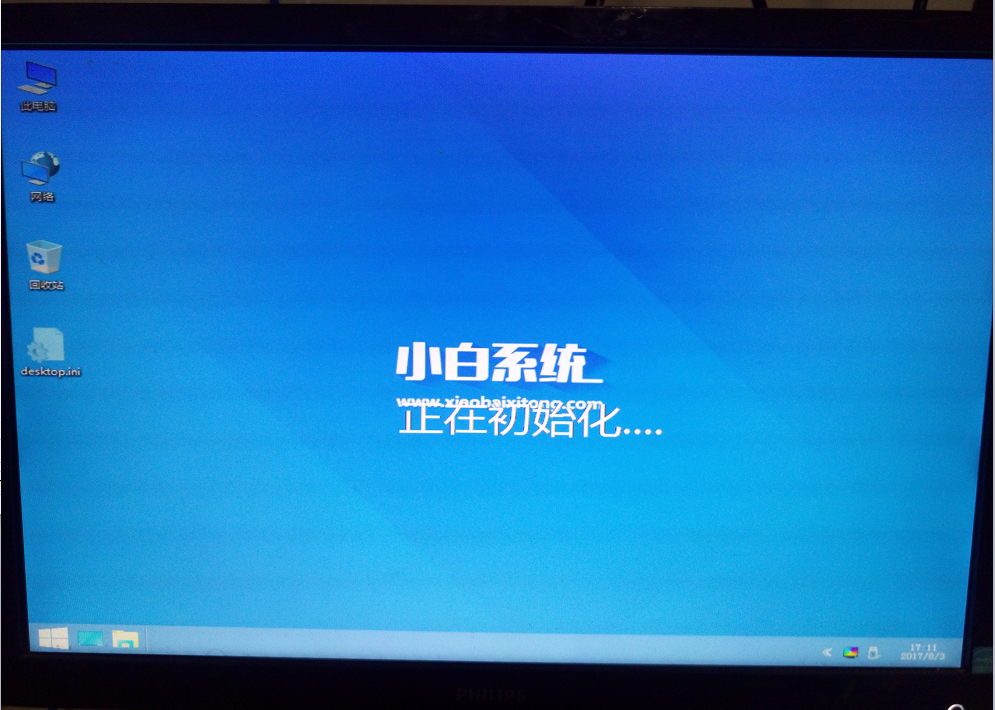
蓝屏卡死电脑图解-11
点击是,进行下一步
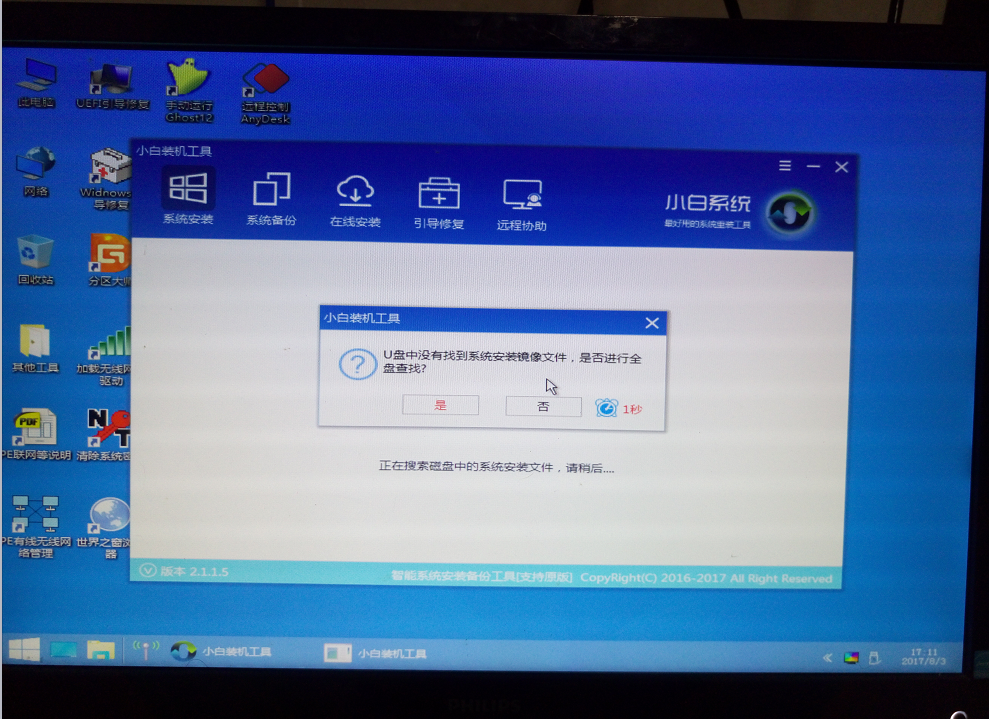
蓝屏卡死电脑图解-12
如果识别不出系统可以点击在线安装,图标记2的地方为安装系统的目标分区,建议为主磁盘。确认无误后点击安装系统。
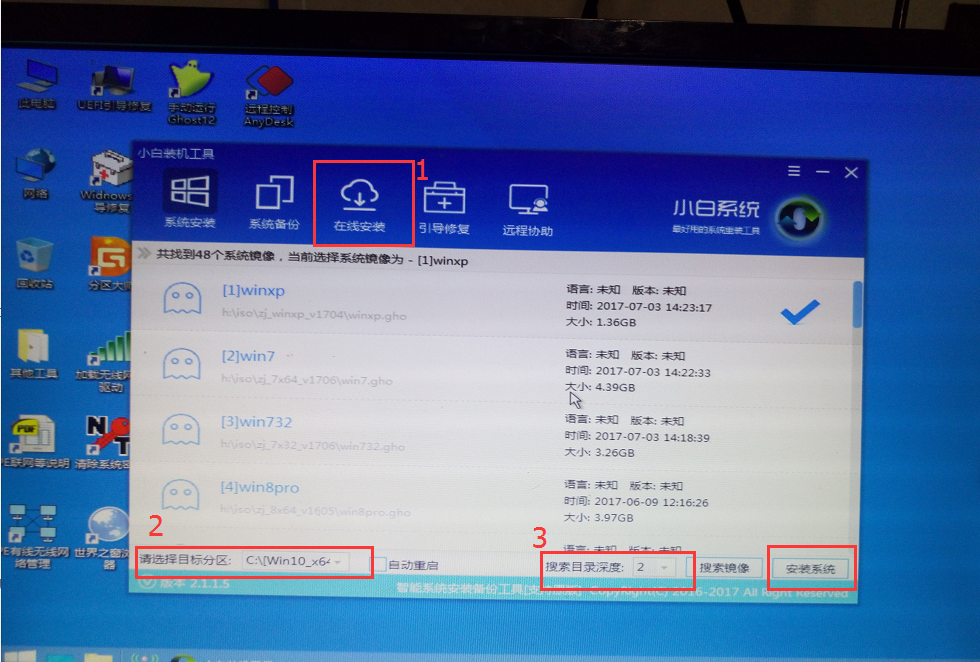
蓝屏电脑电脑图解-13
释放文件中
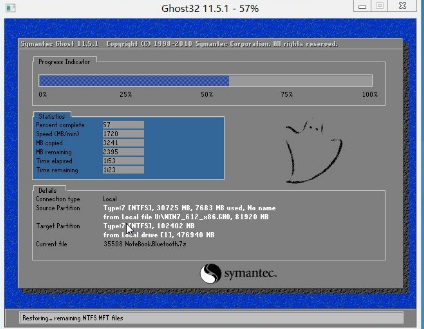
电脑蓝屏电脑图解-14
安装驱动中
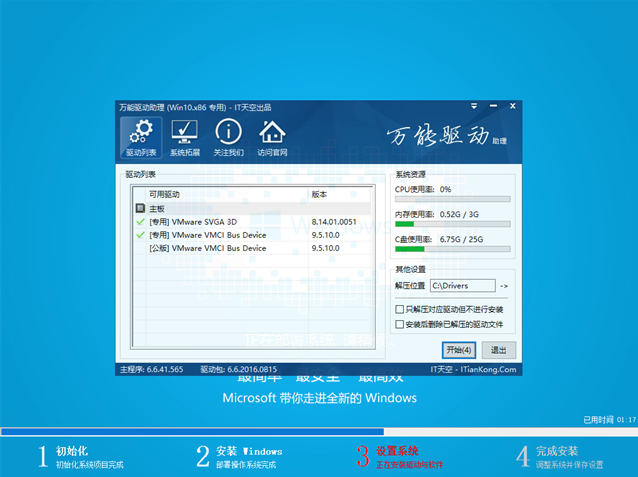
蓝屏电脑电脑图解-15
安装完成,电脑就恢复正常了
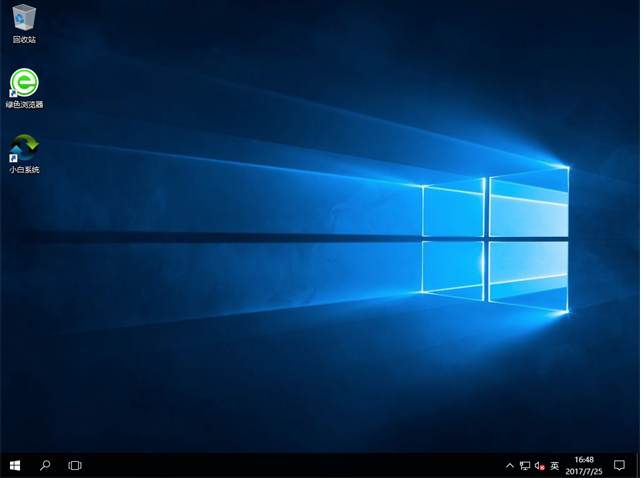
电脑蓝屏电脑图解-16
以上就是解决电脑蓝屏的解决方法,如果有对Bios设置不了解的,可微信扫描二维码,回复【bios设置】获取相关教程

蓝屏卡死电脑图解-17
猜您喜欢
- 技术编辑教您电脑操作系统有哪些..2018/12/24
- U盘笔记本装win732位系统教程..2016/12/06
- 如何设置bios 升级最简单呢?..2017/07/31
- 电脑不能正常关机,详细教您如何怎么恢..2017/12/27
- 远程桌面连接2008,详细教您Windows se..2018/04/20
- bios设置u盘启动,详细教您设置教程..2019/04/10
相关推荐
- 91手机助手,详细教您怎么安装91手机助.. 2018-05-21
- 三星笔记本键盘字母变数字.. 2016-10-23
- 电脑怎么重装win8系统 2022-06-23
- 小编教你如何刷bios教程 2017-09-23
- 电脑usb端口没反应怎么办,详细教您如.. 2017-12-04
- 蓝屏代码0x0000074,详细教您蓝屏代码0.. 2018-07-26




 粤公网安备 44130202001059号
粤公网安备 44130202001059号