显示桌面图标不见了如何恢复,详细教您恢复显示桌面图标不见了
- 分类:win8 发布时间: 2018年03月12日 11:33:32
有用户问小编,是什么原因造成了显示桌面图标不见了?其实显示桌面图标不见了有很多原因,用户在通过操作的时候,可能会因为操作不当的原因,将所有的图标全部隐藏起来,或者说全部移动到那个硬盘里都是非常有可能的。下面,小编就来跟大家一同探讨一下显示桌面图标不见了如何恢复。
很多电脑用户在使用电脑时,遇到电脑出现桌面上的图标不见了的情况,有的是快快速启动栏显示桌面图标不见了,对于如何找回来,用户不知道怎么操作,那么遇到桌面图标不见了怎么办呢?莫慌,下面,小编就来跟大家分享恢复显示桌面图标不见了的解决方法了。
恢复显示桌面图标不见了
在桌面空白处,点击鼠标右键,在弹出的列表中选择“新建”,再选择“文本文档”。
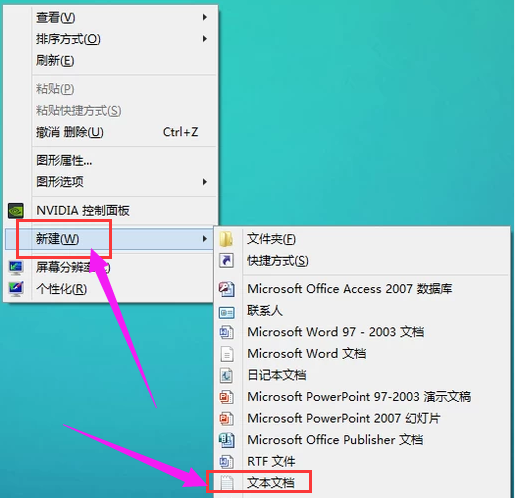
桌面图标电脑图解-1
打开文本文档,输入“[Shell],保存在桌面。
Command=2
IconFile=explorer.exe,3
[Taskbar]
Command=ToggleDesktop”
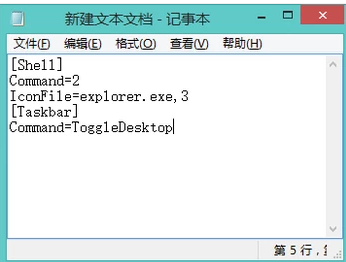
桌面电脑图解-2
把文本文档改名为“显示桌面.scf”。

图标不见了电脑图解-3
弹出提示框,选择“是”。
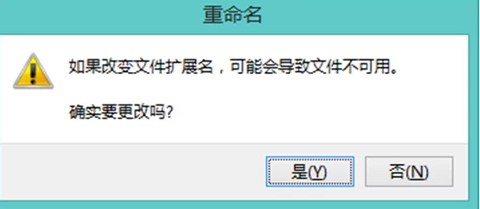
桌面图标电脑图解-4
显示图标出现了。
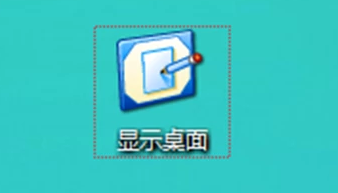
图标不见了电脑图解-5
以上就是恢复显示桌面图标不见了的操作方法了。
猜您喜欢
- 笔记本进水后应及时处理减少损失..2013/07/14
- 老司机教你如何使用鲁大师检测电脑硬..2019/01/10
- 深度系统win7 64位下载2016/11/27
- 最简单系统重装教程2016/11/06
- u盘格式化是什么意思2016/11/05
- 笔者教你cda文件用什么打开..2019/02/25
相关推荐
- 进入路由器,详细教您如何进入路由器设.. 2018-10-15
- xp系统安装版,详细教您电脑怎么安装xp.. 2018-08-16
- 系统之家windows32位系统下载.. 2017-02-08
- xp系统下安装ghost32win7双系统.. 2016-12-31
- e6500,详细教您奔腾e6500怎么样.. 2018-04-04
- 笔记本电池损耗,详细教您笔记本电池损.. 2018-06-20




 粤公网安备 44130202001059号
粤公网安备 44130202001059号