制作u盘dos启动盘详细步骤
- 分类:win8 发布时间: 2016年10月31日 19:30:08
如果我们要用U盘安装启动,制作u盘dos启动盘是必不可少的过程之一。现在网上很多朋友在向所谓的大神咨询如何制作u盘dos启动盘,然而那些大神却给不出应有的答案。如果大家信得过小编的话,就让小编给大家说说制作u盘dos启动盘详细步骤,教大家成功制作u盘dos启动盘。
准备工作:
一个U盘,USBOOT制作工具,一个MaxDOS压缩包
下载后把UBSBOOT程序解压缩出来,再把你的U盘插上,按照下面的步骤就可以把你的U盘制作成DOS启动型的(注意事先备份U盘中有用的数据)。
具体步骤:
第一步:打开运行USBOOT(见下图)
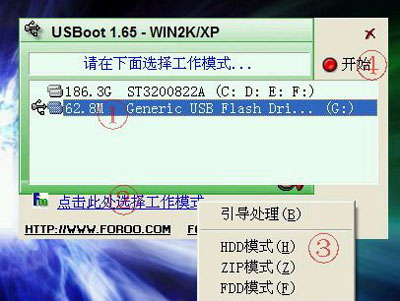
制作u盘dos启动盘详细步骤图1
点击蓝色的字选择工作模式,建议选择ZIP模式,ZIP模式是指把U盘模拟成ZIP驱动器模式,启动后U盘的盘符是A:
第二步:点击《开始》,就开始制作。出现下面这个对话框时,确保你的U盘中数据已没用,再选择《是》。

制作u盘dos启动盘详细步骤图2
第三步:启动盘制作时出现下面的提示,请按正常程序拔下U盘:

制作u盘dos启动盘详细步骤图3
Win9x系统:可直接拔下U盘
Win2000、XP、2003系统:请双击任务栏右侧红色圆圈内的《安全删除硬件》图标(如下图),正常卸载U盘。
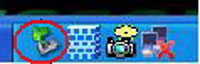
制作u盘dos启动盘详细步骤图4
第四步:再次插上U盘,稍后就会出现下面这个成功的提示,说明你的U盘目前已经是可启动基本DOS的了,点击右上角的×关闭USBOOT。

制作u盘dos启动盘详细步骤图5
第五步:将前面下载的MAXDOS压缩包,把里面的所有文件释放到U盘的根目录下,注意必须是根目录!至此,你已经有了一个功能不错的DOS启动U盘了。
用u盘dos启动盘启动电脑:将U盘插入主板USB接口(最好将其他无关的USB设备暂时拔掉),重启电脑,在系统自检的界面上按Del键进入BIOS
设置:开机时按下“Del”键进入BIOS,一是将Boot Sequence(启动顺序)设定为USB-ZIP(或USB-HDD、USB-FDD,请与你制作的U盘工作模式对应)第一,或是选中“Advanced BIOS Features”回车,在“First Boot Device”处用翻页键选中“USB-ZIP”,在“Second Boot Device”处用翻页键选中“HDD-0”后按“F10”键保存、按回车键确认退出即可。若你的电脑BIOS里没有“USB-ZIP”项,则就不能用U盘启动电脑了。设定的方法是在该项上按PageUP或PageDown键来转换选项。设定好后按ESC一下,退回BIOS主界面,选择Save and Exit(保存并退出BIOS设置,直接按F10也可以,但不是所有的BIOS都支持)回车确认退出BIOS设置。
经过上述的操作,复杂的制作u盘dos启动盘就解决啦,现在大家手中已经拥有了U盘启动盘,可以开始尝试利用U盘重装系统了,是不是非常简单方便呢?这个方法肯定跟大家从大神那里要来的方法不一样吧?这是肯定的了,所以说大家不要随便相信网上的大神,要相信装机吧的小编!
猜您喜欢
- 本地连接不见了怎么解决2019/12/30
- 上网导航,详细教您电脑2345上网导航怎..2018/03/23
- 联想笔记本专用安装系统方法教程..2017/04/29
- 电脑黑屏的原因,详细教您电脑黑屏的原..2018/05/22
- 小编教你如何使用3g无线网卡..2017/09/22
- 网络上有重名,详细教您电脑提示网络有..2018/09/29
相关推荐
- 解答用硬盘做系统 2018-12-06
- 迅雷任务出错,详细教您迅雷任务出错怎.. 2018-07-24
- asus笔记本进bios方法 2016-12-04
- 显示器对比度,详细教您电脑怎么调节显.. 2018-03-22
- excel怎么求和,详细教您excel如何进行.. 2018-09-13
- 电脑开机突然死机怎么回事?详解解决开.. 2019-01-19




 粤公网安备 44130202001059号
粤公网安备 44130202001059号