u盘装系统win7原版教程
- 分类:win8 发布时间: 2016年11月01日 00:00:24
关于u盘装系统win7原版教程方法?有些用户如今安装操作系统变得超简单,可是还是有不少的网友不知道u盘装系统win7原版教程,但自己又想自己动手用u盘装系统win7,关于u盘装系统win7怎么办?其实u盘装系统win7是非常简单的,下面就让小编以给大家讲解一下关于u盘装系统win7教程的方法吧。
1.如何用u盘重装系统:下载下来在电脑上的Win7系统文件一般为ISO压缩文件,我们先使用WinRAR解压,解压之后如下图:
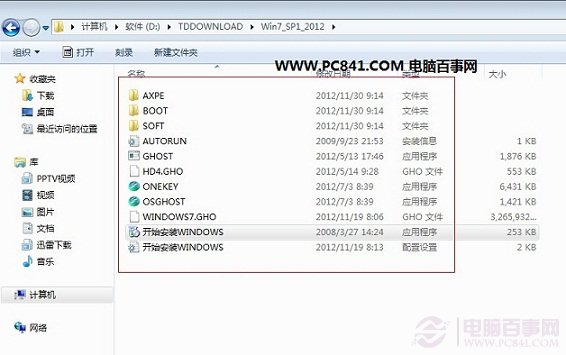
u盘装系统win7原版教程图1
解压ISO格式Win7系统文件(解压之后,上图演示的为非原版系统)
2.接下来将解压后的文件,提取所有文件到U盘根目录,并将里面名为bootmgr文件重命名为win7mgr(针对原版系统),如果不是原版系统,则请将解压后文件夹里面的**.GHOt文件(如上图为:WINDOWS7.GHO那个)复制到U盘GHO目录(如果没有请手工创建)下。并且将文件名改成"auto.gho"。最后重启系统从U盘启动选择【05 DOS下安装系统GHO到硬盘第一分区】也可以实现一键U盘系统安装。
.
3.设置电脑从U盘启动(?不懂点此查看方法),插上U盘启动电脑,进入选择菜单界面,选择【12】,然后在下一个界面中选择【2】进入WINPE安装Win7,图为u大师u盘启动盘制作工具教程
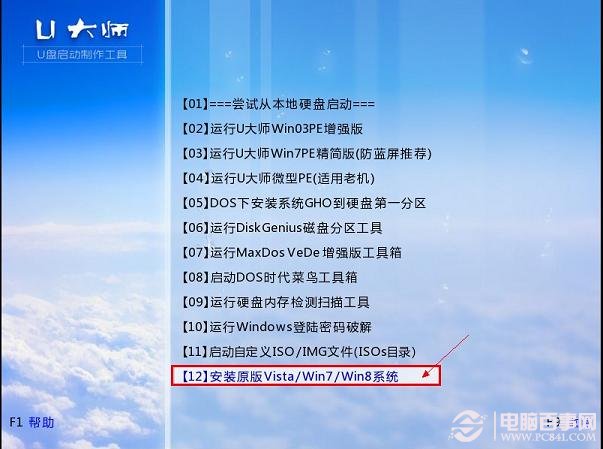
u盘装系统win7原版教程图2
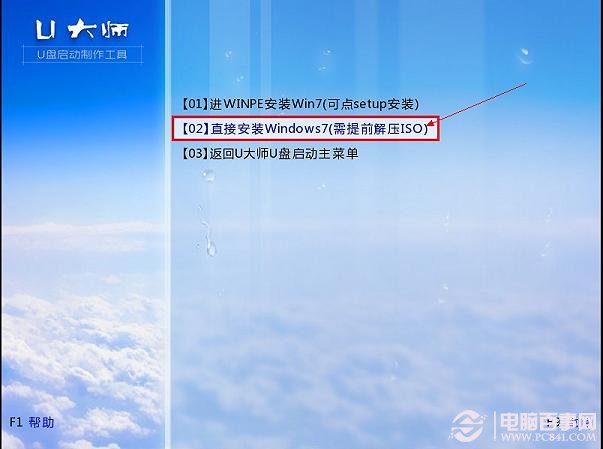
u盘装系统win7原版教程图3
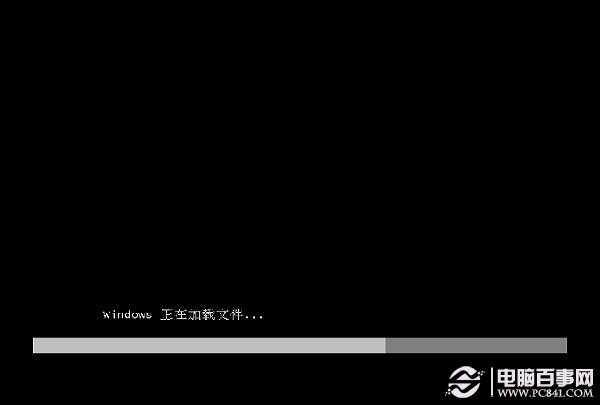
u盘装系统win7原版教程图4

u盘装系统win7原版教程图5
4.点击“开始安装”按钮,进行系统安装

u盘装系统win7原版教程图6
6.勾选“我接受许可条款”,单击“下一步”按钮
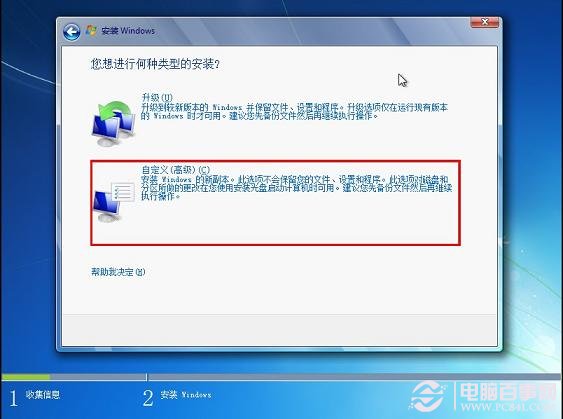
u盘装系统win7原版教程图7
7.选择“自定义”安装
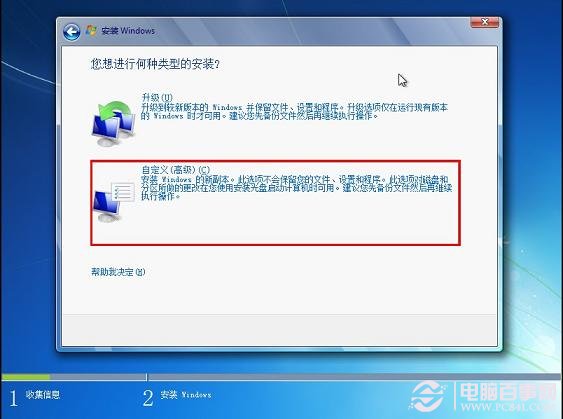
u盘装系统win7原版教程图8
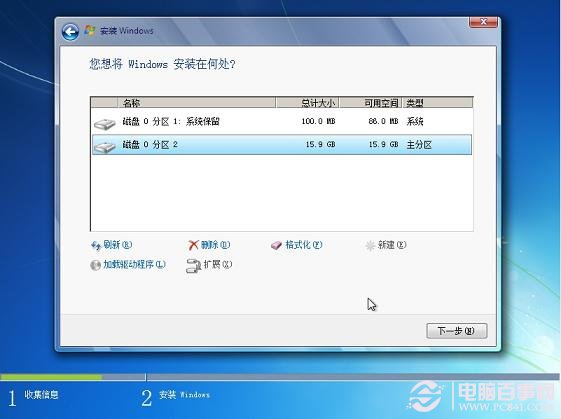
u盘装系统win7原版教程图9
8.选择系统安装路径
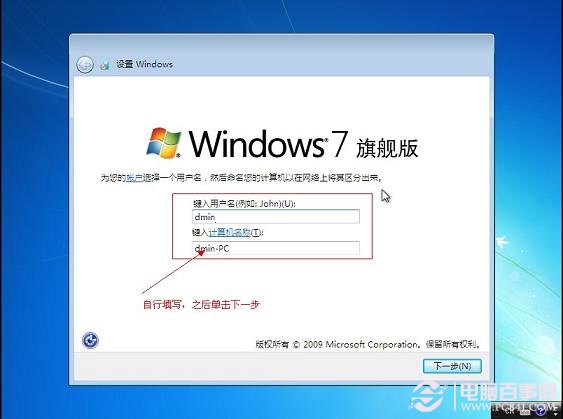
u盘装系统win7原版教程图10
9.将事先准备好的密钥输入,点击“下一步”
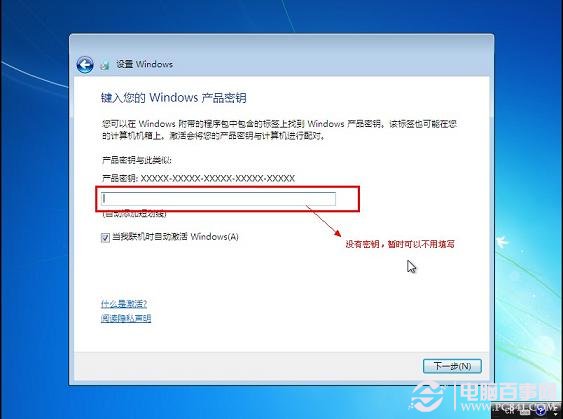
u盘装系统win7原版教程图11
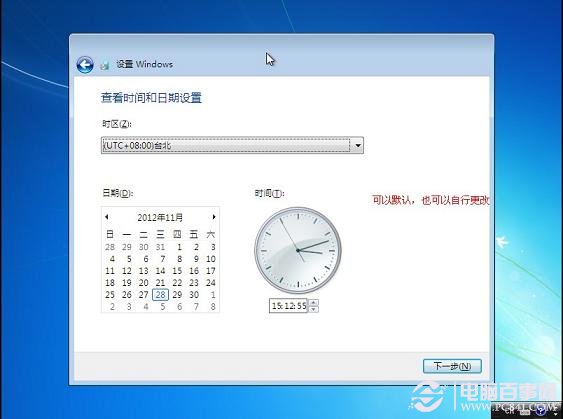
u盘装系统win7原版教程图12
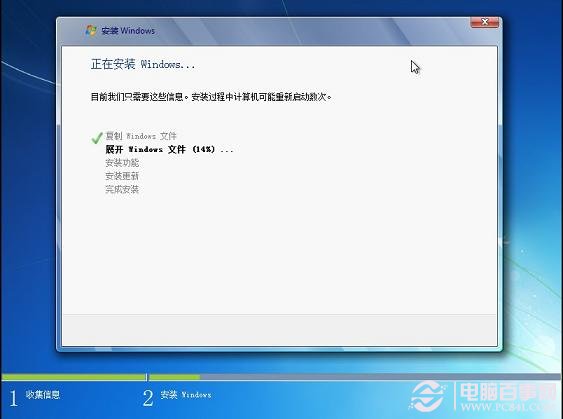
u盘装系统win7原版教程图13

u盘装系统win7原版教程图14

u盘装系统win7原版教程图15

u盘装系统win7原版教程图16
以上就是关于u盘装系统win7原版教程的解决方法,关于上面的u盘装系统win7原版教程描述的方法大家是不是觉得非常简单呢?有需要的朋友要赶紧学起来吧。如果想了解更多的咨询敬请关注我们的官网哦。
猜您喜欢
- kingston u盘,详细教您如何修复金士顿..2018/01/15
- 手把手教你手机连接电脑只显示充电是..2019/01/07
- 小编教你联想怎么进入bios2017/09/27
- 平板电脑怎么上网,详细教您平板电脑怎..2018/08/03
- 系统之家xp纯净版64位系统下载..2016/12/04
- dlink无线路由器怎么设置,详细教您dli..2018/07/14
相关推荐
- hdmi接口怎么用 教你win7设置hdmi连接.. 2013-04-30
- 惠普电脑用U盘安装win7系统,详细教您U.. 2017-12-20
- 闪迪u盘修复工具操作方法 2016-11-06
- 怎么进入dos,详细教您xp开机怎么进入d.. 2018-09-27
- win7系统重装32位教程 2016-12-23
- 网卡驱动装不上怎么办,详细教您电脑如.. 2017-12-30




 粤公网安备 44130202001059号
粤公网安备 44130202001059号