如何用u盘重装系统
- 分类:win8 发布时间: 2016年10月31日 00:30:37
如何用u盘重装系统这个问题小编已经熟得不能再熟了,在这里告诉大家,想要知道怎么用u盘重装系统,首先你得制作启动U盘哦。接下来,就让小编给大家详细介绍一下如何用u盘重装系统,相信看完这篇教程后,大家都已经掌握了怎么用u盘重装系统的方法及技巧,一起来看看吧!
制作启动U盘步骤
分为:1默认模式、2 ISO模式
默认模式1.1:打开主程序,插入U盘/SD卡等可移动设备,在磁盘列表里会自动列出当前电脑中所有的可移动磁盘的盘符、型号、容量等信息。
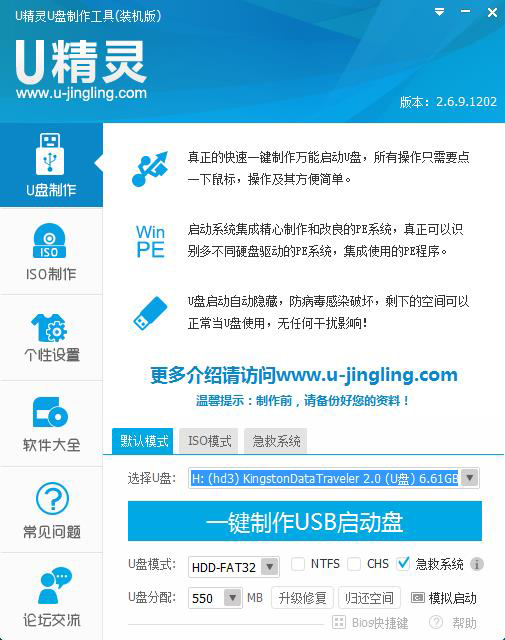
如何用u盘重装系统教程图1
默认模式1.2:选择你要制作启动的可移动磁盘,启动模式USB-HDD或USB-ZIP可选,默认采用USB-HDD模式。(chs模式主要针对某些不能检测的Bios,一般不需要勾选此项!如果你想把U盘剩余部分转成NTFS格式可以勾选NTFS选项,注意:格式化成NTFS会影响U盘启动部分功能的使用,除非需要存储超过4G的单文件,否则不建议勾选此项!)
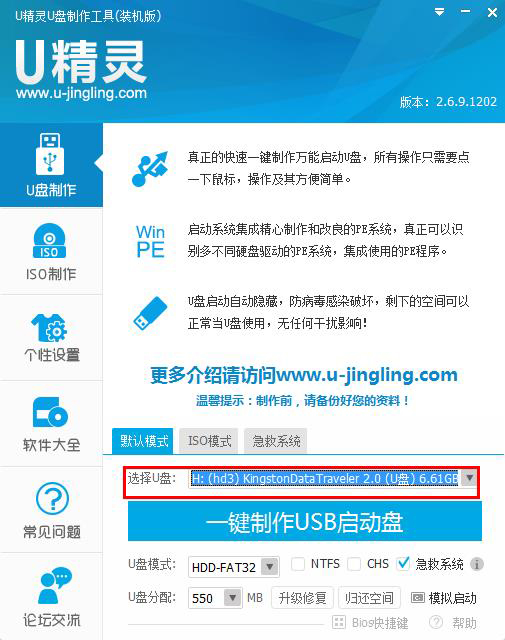
如何用u盘重装系统教程图2
默认模式1.3:尽量退出杀毒软件和安全类软件以免制作失败,点击5按钮,程序会提示是否继续,确认所选U盘无重要数据后点是开始制作。
(注意:使用之前版本制作过的U盘如果制作失败请尝试先执行初始化U盘再进行制作。)
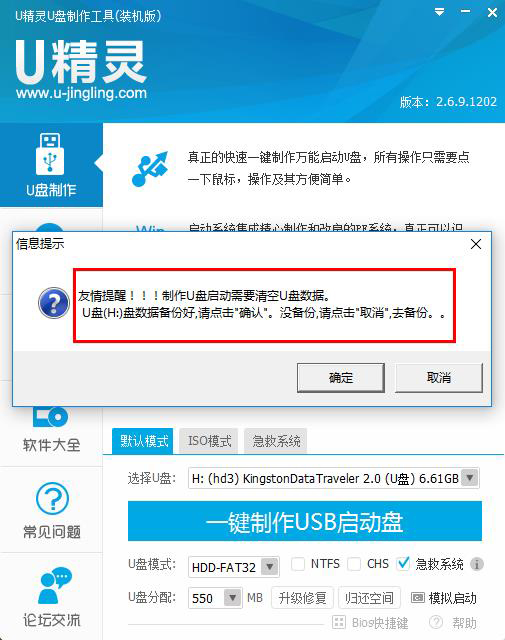
如何用u盘重装系统教程图3
默认模式1.4:制作过程根据电脑配置和U盘芯片的不同耗时长短也不同,请耐心等待。制作完成后正确设置电脑BIOS(设置方法请参照设置U盘启动教程)即可从U盘启动了。为了验证U盘启动制作是否成功,可以运行模拟启动。
注:模拟启动仅供测试U盘启动是否制作成功,不可用于测试内部DOS和PE系统。
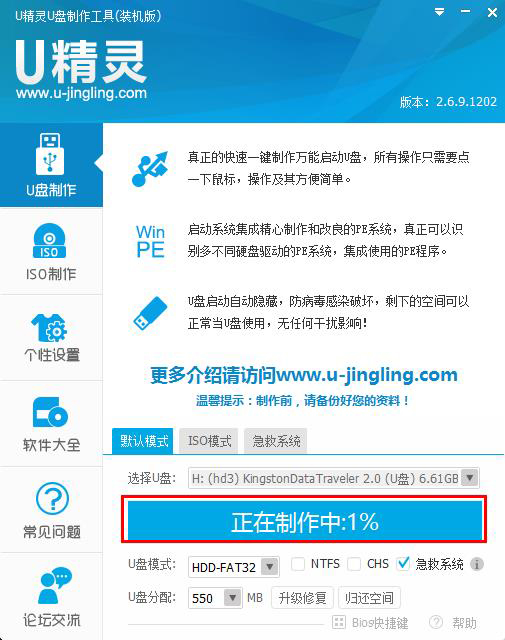
如何用u盘重装系统教程图4
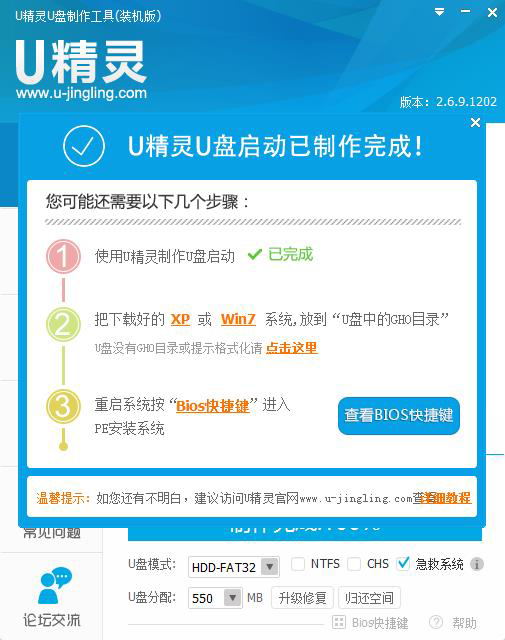
如何用u盘重装系统教程图5
ISO模式2.1:切换到ISO模式或者直接点击主程序左上角的ISO制作,程序会切换到ISO制作界面。
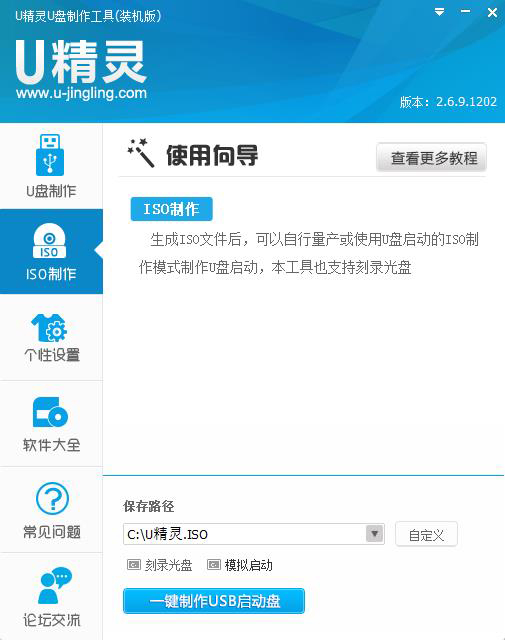
如何用u盘重装系统教程图6
ISO模式2.2:点击10按钮后程序会在“D:\U精灵ISO\”文件夹下创建DBC.ISO镜像。
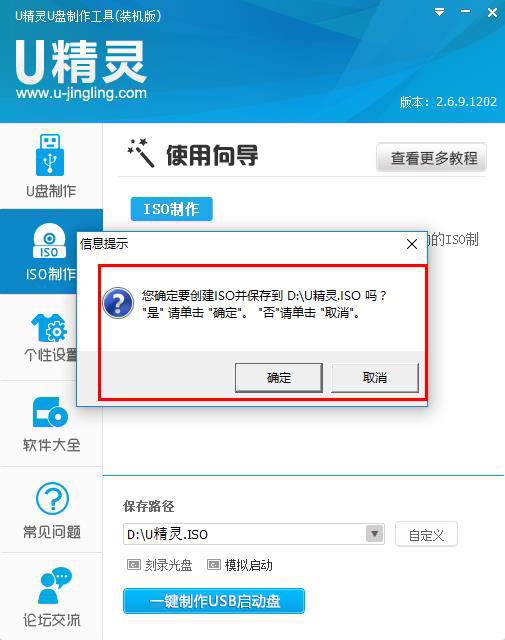
如何用u盘重装系统教程图7
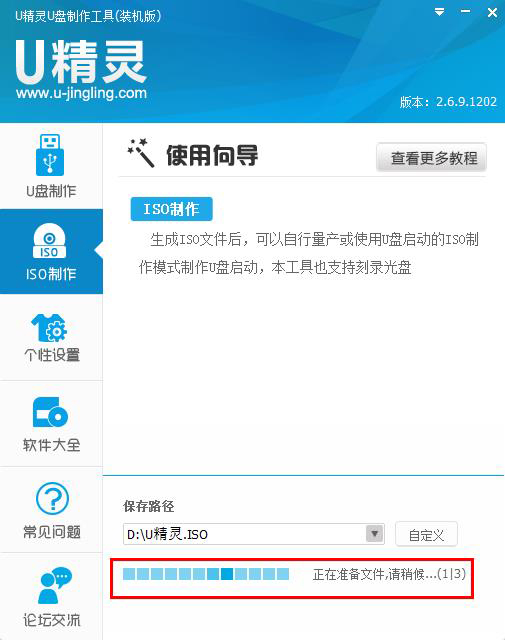
如何用u盘重装系统教程图8
ISO模式2.3:打开ISO模式的一键制作启动U盘,点击ISO模式里的 13 按钮,按照图中推荐选项进行选择,最后点击写入按钮等待写入完成。(如需刻录光盘,点击 14 按钮进行刻录操作!)
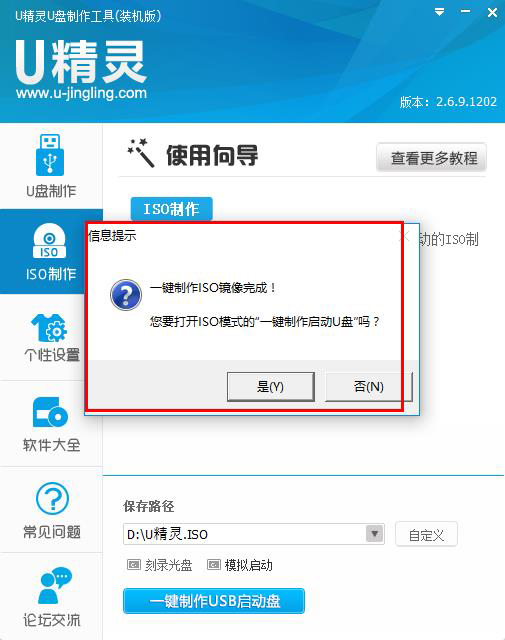
如何用u盘重装系统教程图9
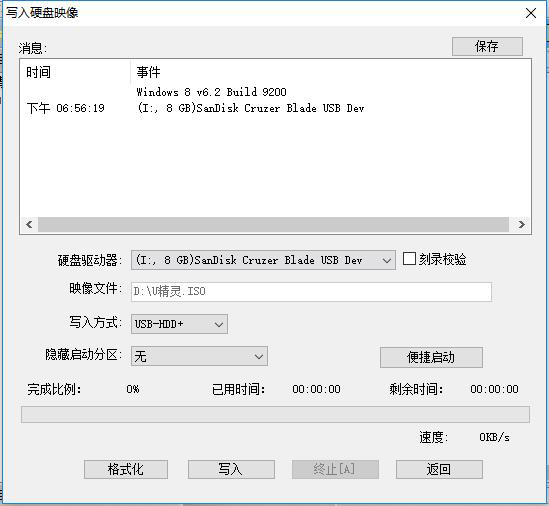
如何用u盘重装系统教程图10
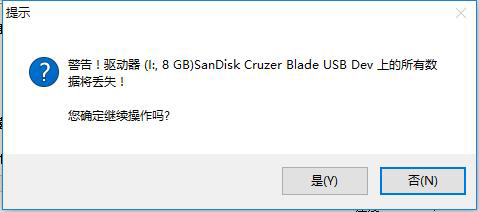
如何用u盘重装系统教程图11
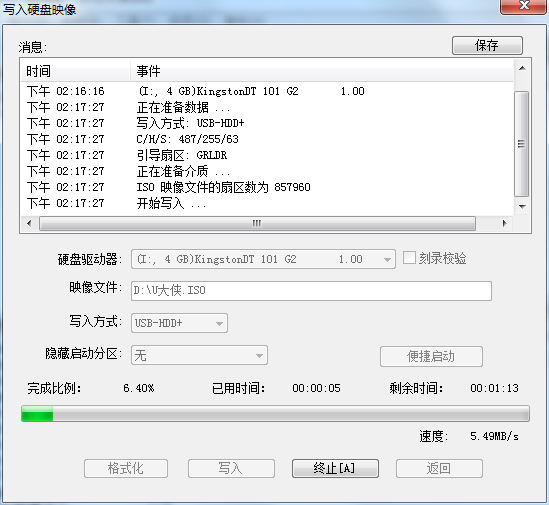
如何用u盘重装系统教程图12
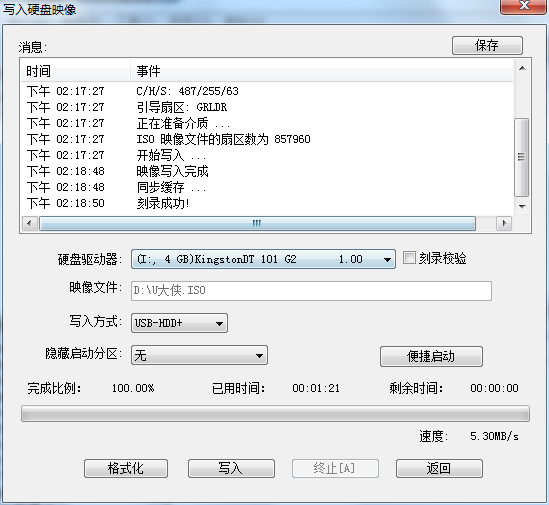
如何用u盘重装系统教程图13
以上就是如何用u盘重装系统教程了,另外大家要注意的是,iso模式同样支持将win7或win8系统镜像写入u盘做成系统安装盘,这个方法不要说小编没有提醒大家啊。看完这篇教程后,不知道朋友们有没有一些收获呢?如果有的话,欢迎联系小编一起探讨一下哦,小编也想找个小伙伴一起进步哩!
猜您喜欢
- 系统之家快速装机教程2017/03/04
- 技术编辑教您为什么电脑开不了机..2018/12/13
- xp系统萝卜家园下载2017/07/25
- 以太网没有有效的ip配置,详细教您以太..2018/06/04
- U盘数据恢复大师注册码下载..2017/09/20
- 如何用U盘进行笔记本重新安装系统..2016/11/25
相关推荐
- 新电脑如何分区,详细教您如何给电脑硬.. 2018-07-05
- u盘如何重装系统win8 2022-06-17
- win7系统刻录到光盘安装教程.. 2016-11-21
- pptx文件怎么打开,详细教您打开pptx文.. 2018-03-21
- 小编教你win8.1专业版怎么激活.. 2017-08-17
- 电脑不显示u盘文件 2016-10-30




 粤公网安备 44130202001059号
粤公网安备 44130202001059号