如何用U盘进行笔记本重新安装系统
- 分类:win8 发布时间: 2016年11月25日 10:00:01
如何用U盘进行笔记本重新安装系统呢?现在大部分的学生都有自己心爱的笔记本,使用时间长了,难免要进行U盘装笔记本系统,不过你会用u盘来操作笔记本重新安装系统吗?U盘携带方便,安全性高。下面小编就以U盘装win7原版系统为例介绍如何用U盘装笔记本系统、
准备工作
① 使用u深度u盘启动盘制作工具制作好的启动u盘,参考:u盘启动盘制作教程
② 原版win7系统镜像文件(可前往微软官网下载原版win7系统)
③ 到网上搜索可用的win7系统产品密钥第一步:将原版win7系统镜像放至u盘启动盘中首先,我们将已经下载好的原版win7系统镜像文件存放在u盘启动盘的目录中,如图所示:
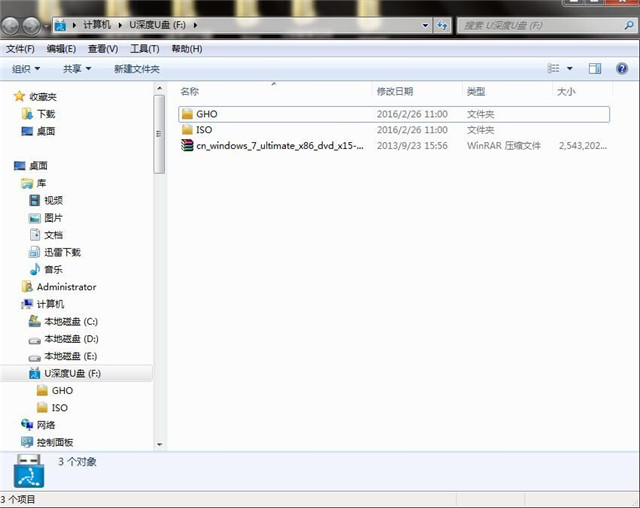
第二步:电脑模式更改成ahci模式,不然安装完成win7系统会出现蓝屏先将u深度u盘启动盘连接到电脑,重启电脑等待出现开机画面时按下启动快捷键,使用u盘启动盘进入u深度主菜单,选择【02】u深度Win8PE标准版(新机器),按下回车键进入,如图所示:
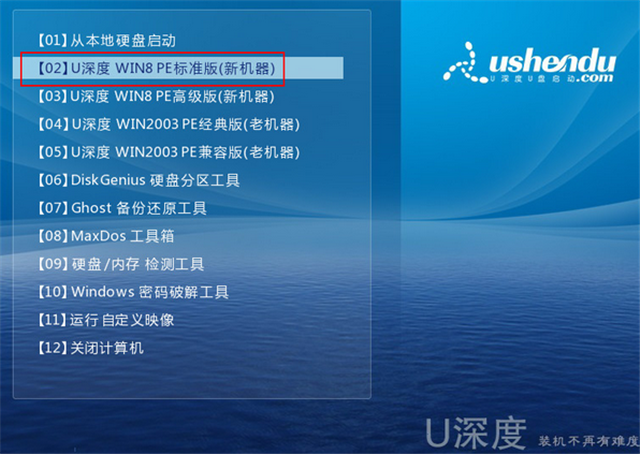
如何用U盘进行笔记本重新安装系统图2
第三步:安装原版win7系统进入pe后会自启u深度pe装机工具,首先点击"浏览"将保存在u盘的系统镜像添加进来,接着选择c盘作系统盘存放镜像,点击“确定”即可,如图所示:
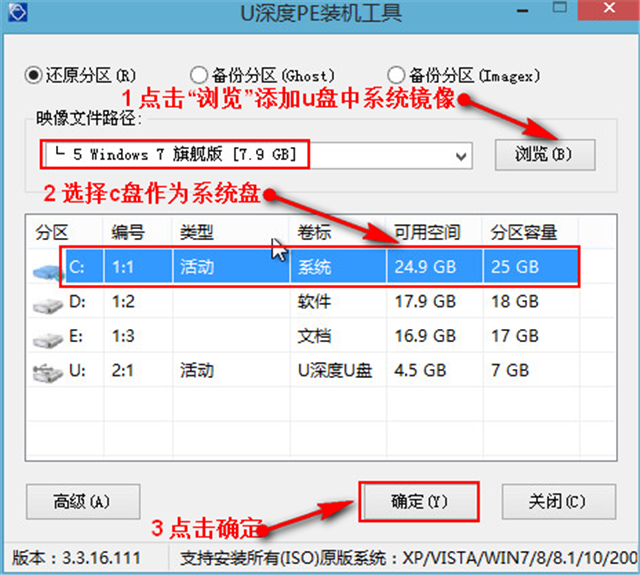
点击"确定"后,系统会弹出格式化提示框,点击"确定"即可,如图所示:
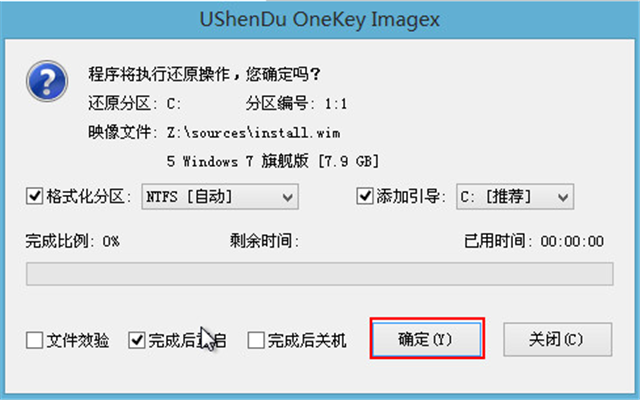
系统安装工具会将原版win7系统镜像包释放到所选择的分区当中,释放完成后所出现的提示重启窗口中可点击确定或者等待10秒让电脑重新启动,如图所示:
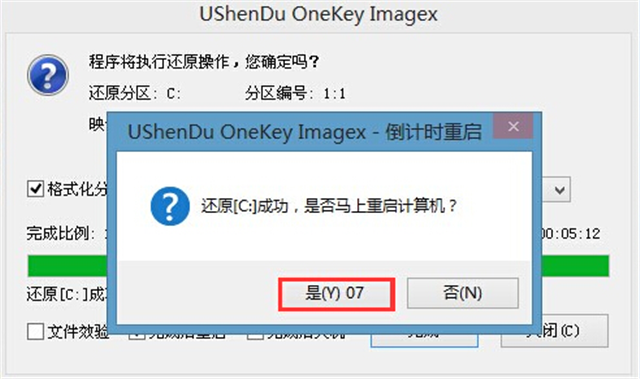
如何用U盘进行笔记本重新安装系统图5

重启后系统就会自动进行安装,我们等待完成即可,如图所示:
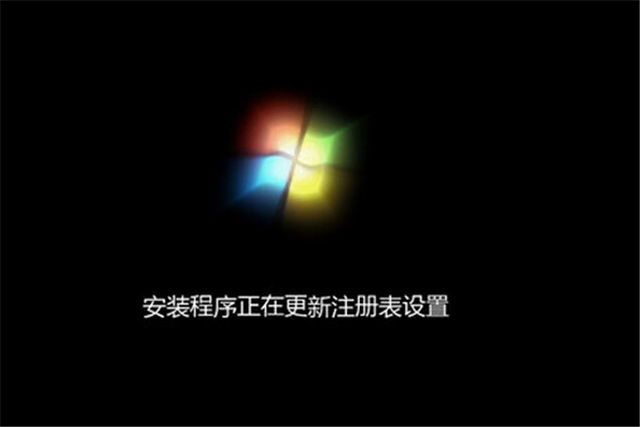
如上就是如何用U盘进行笔记本重新安装系统的内容到此就结束了,原版系统是不经过改造的,完全是纯净的系统,用U盘装笔记本系统后稳定性最好,安全性最高,不用担心木马病毒等攻击,可以放心使用,现在你会用U盘装笔记本系统了吧!
猜您喜欢
- 技术编辑教您电脑复制粘贴快捷键是什..2018/12/18
- u盘文件夹变成exe文件如何处理..2016/10/28
- 小编教你电脑机箱风扇声音大怎么办..2019/01/14
- 详细教您笔记本怎么连接投影仪..2018/10/30
- 怎么装系统win7最简单呢?2017/01/01
- 宏碁台式机重装系统教程2016/12/19
相关推荐
- qq怎么改密码方法 2020-01-10
- 详细教您误删除文件恢复方法.. 2018-10-24
- windowsxp深度技术安装最详细操作步骤.. 2016-11-21
- office2010激活工具安装方法图解.. 2017-09-29
- 解决tdl文件怎么打开 2019-04-24
- 手把手教你电脑显示器不亮怎么办.. 2018-11-20




 粤公网安备 44130202001059号
粤公网安备 44130202001059号