深度win764位安装到U盘过程图解
- 分类:win8 发布时间: 2016年11月25日 09:00:01
深度win764位安装系统简单而不简约,一直以精简著称,值得深入。随着U盘的普及,许多网友都是用U盘装深度win764,不过还是有部分小白用户表示不会深度win764位安装的,所以今天装机吧小编就抽空讲解一下利用U盘装深度win764位系统步骤教程,让你在段时间学会装系统。
安装前准备工作:
已制作好的深度优盘启动盘
深度技术win7系统镜像包,将其放入U盘启动盘根目录中
安装具体步骤:
1、将U盘启动盘连接电脑,重启电脑,出现开机画面时按下启动快捷键使用u盘启动盘进入深度主菜单,通过键盘上的方向键进行选择,我们选择【02】运行深度win8PE装机维护版(新机器),按回车键确定,如图所示:
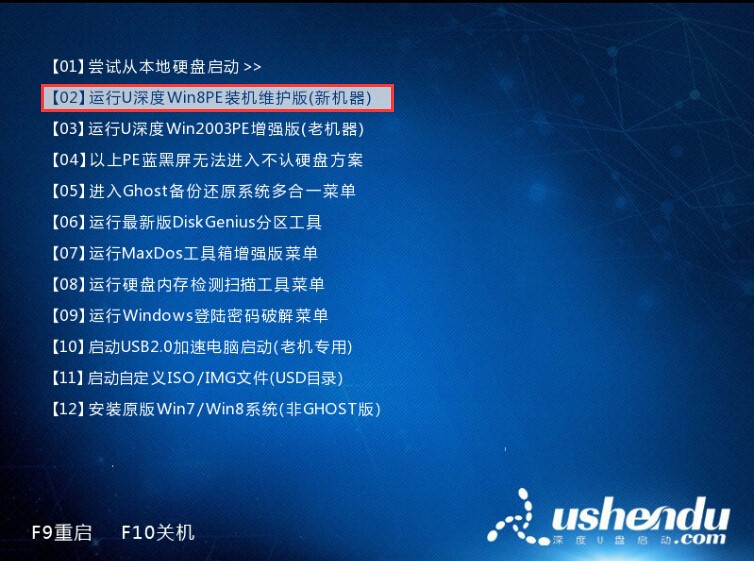
2、系统进入win8PE后会自动弹出深度pe系统中的系统安装工具,此时我们只要在“映像文件路径”上找到存放于U盘中的深度技术win7系统镜像包,安装工具就会自动读取并提取镜像文件中的安装文件,由于深度技术win7系统的版本选择较多,这里我们点击选择“5 windows 7旗舰版”做为安装,如图所示:
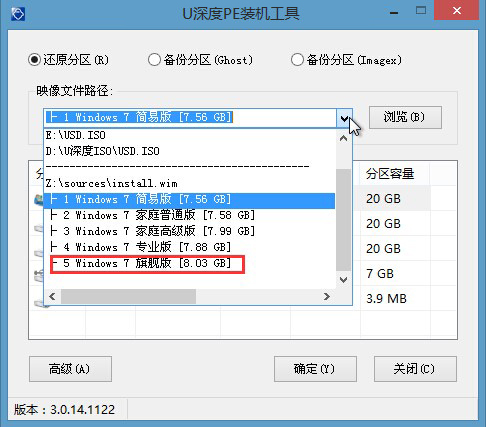
3、接着选择我们要安装的磁盘分区,默认情况下我们以C盘做为系统安装的最佳分区选择,然后点击“确定”,系统还会弹出提示框,再次点击“确定”即可,如图所示:
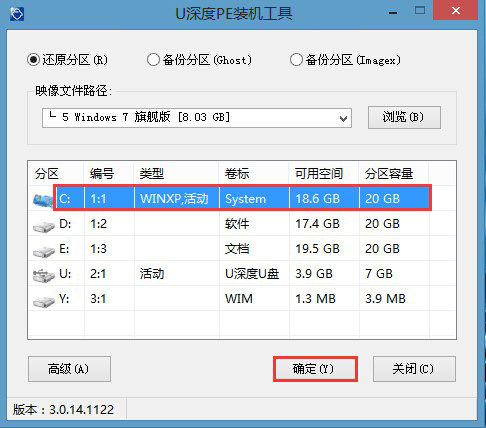
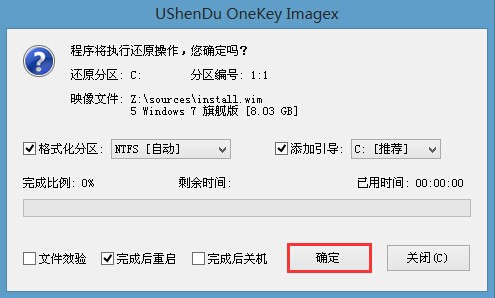
4、此时就系统安装工具会将深度技术win7系统镜像包释放到所选择的分区当中,释放完成后所出现的提示重启窗口中可点击确定或者等待10秒让电脑重新启动,如图所示:
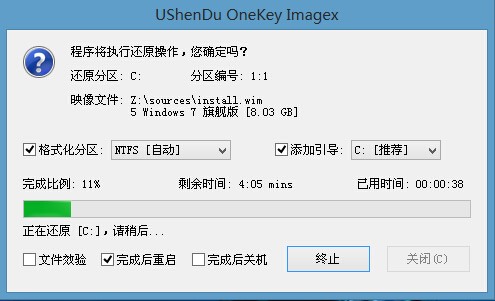
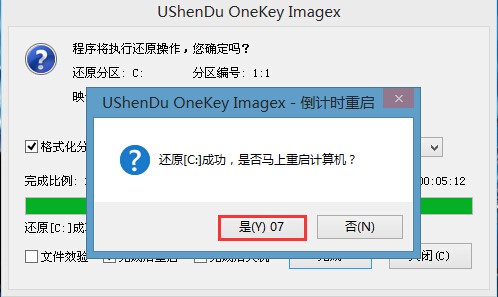
5、电脑重启完成后即将开始进行深度技术win7系统的安装过程,直到系统安装完成之后出现至设置windows界面,如图所示:
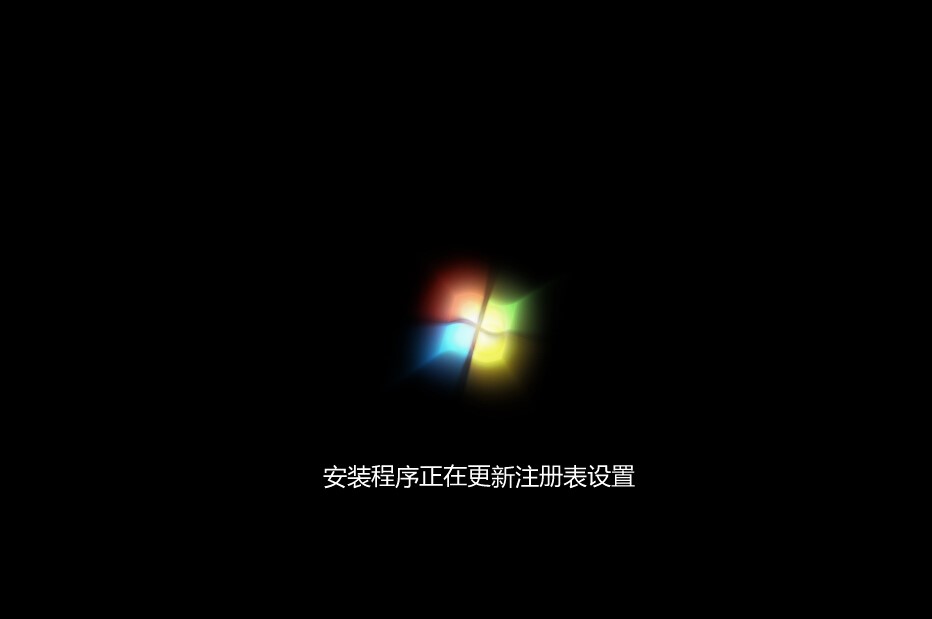
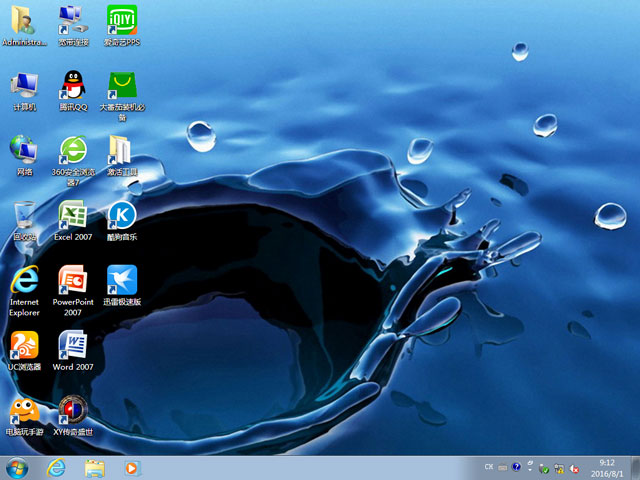
如上就是深度win764位安装到U盘过程图解的全部内容了,U盘装深度win764位系统过程到此就结束了,进入桌面后我们建议对新系统进行备份,这样以后出问题直接一键还原系统即可,省去了重装系统的麻烦,需要一键还原备份步骤的话,可以到我们的官网了解方法。
猜您喜欢
- 小编教你电脑黑屏是怎么回事..2017/10/26
- 全屏快捷键,详细教您word全屏显示快捷..2018/05/15
- 雨林木风win7光盘64位安装图解教程..2017/01/05
- 固态硬盘是什么,详细教您固态硬盘什么..2018/03/23
- 笔记本防盗锁,详细教您笔记本防盗锁怎..2018/03/15
- 小编教你电脑还原internet explorer的..2017/10/20
相关推荐
- 怎么进入dos,详细教您xp开机怎么进入d.. 2018-09-27
- 电脑城系统一键重装教程 2016-10-17
- 雨林风木win7系统下载 2017-05-05
- vista系统安装,详细教您如何安装美化v.. 2017-11-21
- 三星电脑一键重装系统win8详细步骤.. 2019-12-05
- 详细教您excel vlookup怎么用 2018-11-27




 粤公网安备 44130202001059号
粤公网安备 44130202001059号