如何设置无线网络,详细教您路由器如何设置无线网络
- 分类:win8 发布时间: 2018年04月11日 10:30:28
随着无线网络覆盖的升级,很多人的家用电脑也想要设置无线网络,如今大多都是一条宽带多人用,所以必须用到路由器,而说到路由器那必须得先提到无线路由啦,那么路由器如何设置无线网络?下面,小编就来教有需要又不懂的用户如何去设置无线网络。
目前路由器已经广泛应用于各行各业,各种不同档次的产品已成为实现各种骨干网内部连接、骨干网间互联和骨干网与互联网互联互通业务的主力军。使用过的用户,又或者是见过路由器的用户,你们知道路由器如何设置无线网络吗?下面,小编给大家带来了路由器设置无线网络的图文教程。
路由器如何设置无线网络
新购买的路由器会有安装说明书的,说明书上面会标明输入的ip地址。

路由器电脑图解-1
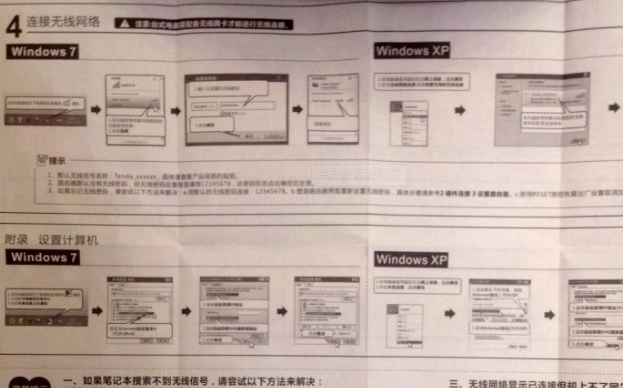
网络电脑图解-2
连上无线路由器,在浏览器里面输入说明书上面的ip,按回车键。不过有可能输入之后发现打不开,可用手机连上无线路由器网络之后,用手机浏览器打开这个ip地址。
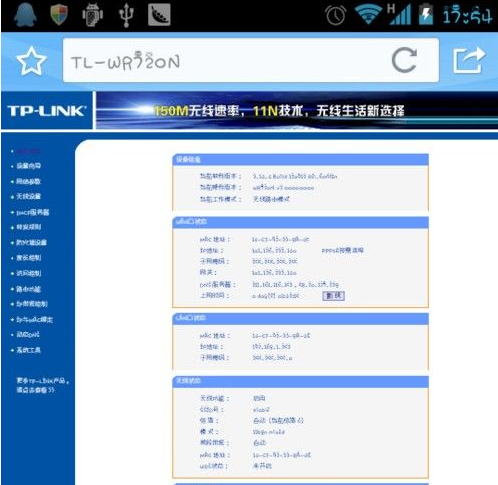
设置无线网络电脑图解-3
输入ip打开之后会有一个登录提示,默认帐号密码都是admin,输入之后登录。

设置无线网络电脑图解-4
登录成功之后在左侧导航里面点击设置导向。
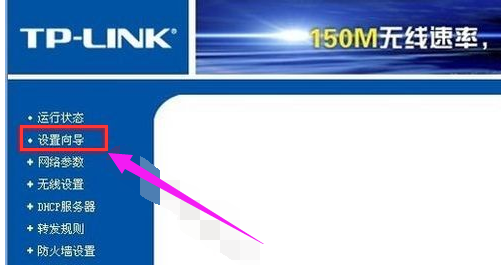
无线网络电脑图解-5
接下来几个选项,都可以选择下一步,说明书上面也会有相关提示和解释的。

网络电脑图解-6
就是输入宽带的帐号和密码了,输入之后点击下一步。
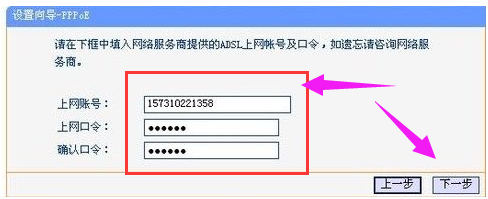
网络电脑图解-7
输入两个重要的,最重要的是密码。SSID就是wifi的帐号名称,WPA就是无线网的密码。
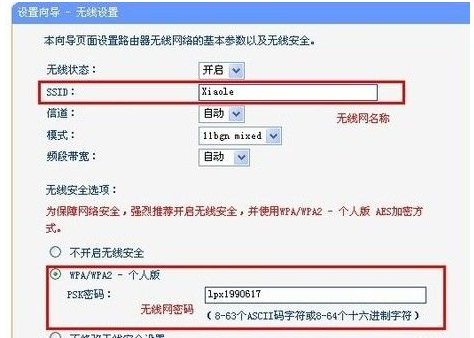
设置无线网络电脑图解-8
点击下一步,点击完成按钮就可以重启路由器了,重启之后无线网就设置成功了。
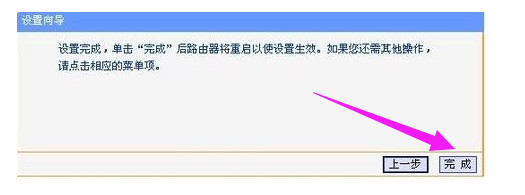
路由器电脑图解-9
以上就是路由器设置无线网络的操作方法了。
猜您喜欢
- 安装系统win7步骤2017/03/28
- 电脑如何恢复出厂设置2019/07/04
- 制作centos安装u盘教程2018/11/30
- 笔记本电脑电池损耗,详细教您笔记本电..2018/02/06
- 做u盘启动盘图解教程2017/07/26
- sd卡修复,详细教您手机sd卡怎么修复..2018/06/27
相关推荐
- 如何压缩文件,详细教您电脑如何压缩文.. 2018-02-23
- 研习vsd文件怎么打开 2019-03-15
- windows7 x64安装教程 2016-12-04
- 详解电脑自动重启是什么原因.. 2018-12-21
- 小编教你电脑开不了机怎么办.. 2017-09-15
- win732双系统安装64位图解教程.. 2017-04-21




 粤公网安备 44130202001059号
粤公网安备 44130202001059号