win732双系统安装64位图解教程
- 分类:win8 发布时间: 2017年04月21日 12:00:01
双系统安装可以在保留原有系统的基础上额外得到另一个独立的操作系统。win732安装64位系统双系统在运行时基本互不干扰,且双系统安装稳定性较高。也可以根据需要自由切换所需的系统。在体验不同操作系统带来的感官时,电脑硬盘中的文件、图片等资源还可在各个系统中实现共享。下面我们来探讨一下win732安装64位系统双系统教程。
一、安装准备
1、备份C盘及桌面文件;
2、windows7系统下载站下载操作系统ghost win7 64位
二、win7 32位系统硬盘安装ghost win7 64位具体操作步骤
1、把下载的ghost win7 x64系统镜像右键解压到C盘之外的分区;
2、运行Onekey Ghost,一般为setup.exe或安装系统.exe,选择安装分区C盘,确定;
相关推荐:bios设置硬盘启动安装系统
注意事项:此时下载解压的镜像文件夹名称不能带有中文字符而且解压层数不能超过2层。如下图所示:

win732双系统安装64位图解教程图1
3、提示将删除C盘所有数据,确认无误后点击是重启;

win732双系统安装64位图解教程图2
4、进入如下界面,系统开始安装;

win732双系统安装64位图解教程图3
5、接着重启,安装系统程序和系统配置操作;

win732双系统安装64位图解教程图4
6、最后安装完成,点击开始菜单,右键“计算机”,选择“属性”,系统类型为64位。
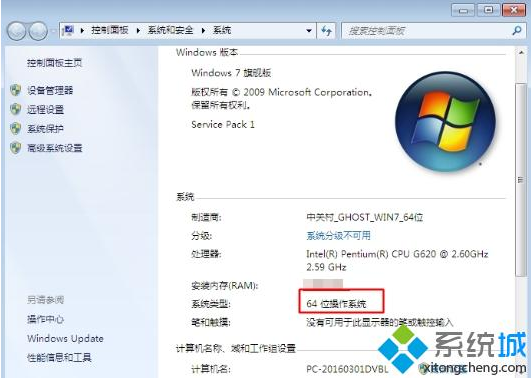
win732双系统安装64位图解教程图5
这就是全部关于win732双系统安装64位图解教程内容了,在本地硬盘直接win732安装64位系统是不用借助光驱和U盘等第三方工具进行操作的,win732安装64位系统双系统的过程也是相当简单快速的,需要的朋友可以参考借鉴。
猜您喜欢
- 笔者教你u盘有写保护怎么办..2018/11/02
- 平板电脑怎么上网,详细教您平板电脑怎..2018/08/03
- 系统还原步骤_详细教您系统还原操作方..2018/01/29
- 电脑不显示u盘文件2016/10/30
- 电脑怎么重装win8系统2022/06/23
- u盘监测工具,详细教您怎么检测U盘..2018/03/16
相关推荐
- mpp文件用什么打开,详细教您怎么打开m.. 2018-09-26
- 大白菜u盘启动,详细教您如何制作.. 2017-12-12
- u盘格式化后容量变小 2016-11-19
- 笔记本电脑蓝屏,详细教您处理笔记本蓝.. 2018-04-04
- 蜻蜓一键重装系统教程 2016-10-28
- 华为电脑一键重装系统win8详细步骤.. 2019-10-17




 粤公网安备 44130202001059号
粤公网安备 44130202001059号