图解分析联想win7旗舰安装系统教程
- 分类:win8 发布时间: 2017年04月21日 16:00:01
联想win7旗舰安装系统怎么做呢?联想win7旗舰版系统功能最齐全,最丰富确实非常好用。U盘安装联想win7如今是最流行的安装方式,用U盘进行联想win7旗舰安装系统也非常方便快捷。接着小编就把最最好用的U盘安装联想win7旗舰版教程全部传授给大家。
1.你需要做的准备工作是准备一个2G以上的u盘(最好是空的u盘,避免因为空间不够删除文件,或者是备份一些u盘数据,防止一会格式化U盘损失文件)。
2.下载联想电脑重装系统工具,可以直接存放在桌面。
3.双击下载好的软件——>选择存储目录开始安装
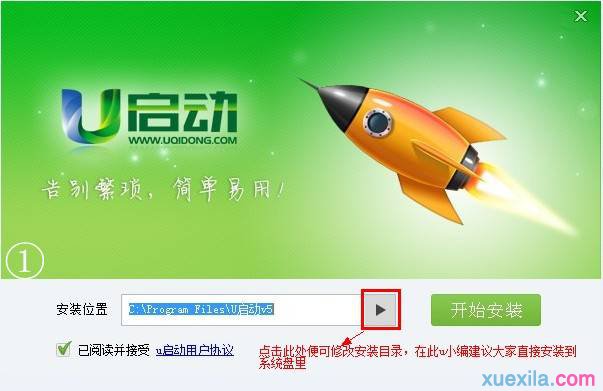
图解分析联想win7旗舰安装系统教程图1
4.安装完成之后,弹出软件新窗口,软件自动识别u盘的详细信息,然后点击“一键制作启动u盘”。
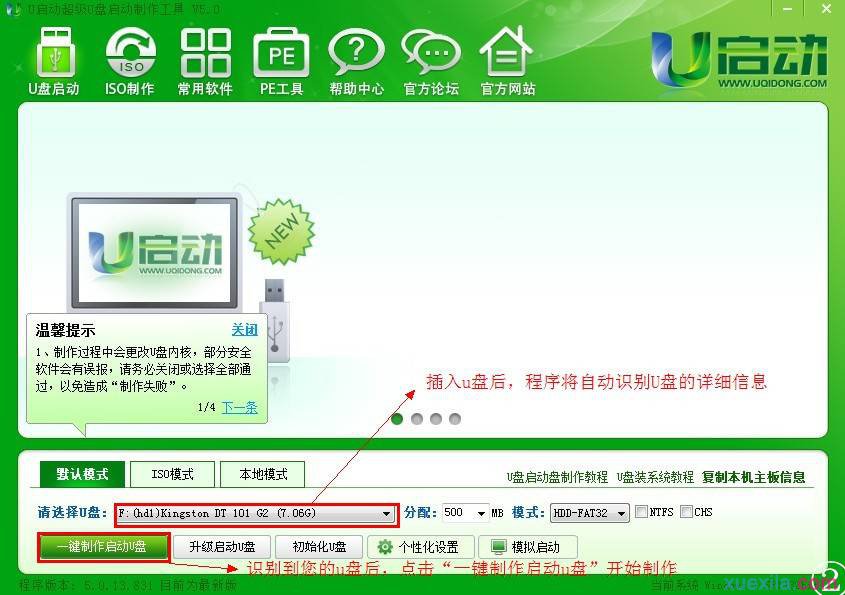
图解分析联想win7旗舰安装系统教程图2
5.弹出新窗口(提示你是否格式化u盘,如果你已经做好了u盘的备份,就点击确定,进行下面的安装工作)。
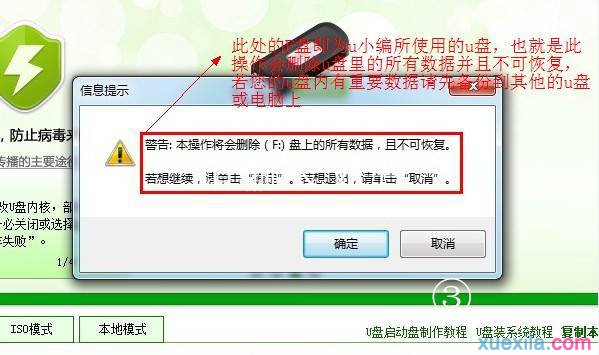
图解分析联想win7旗舰安装系统教程图3
6.安装完成,弹出窗口提示“一键制作启动u盘完成!”。
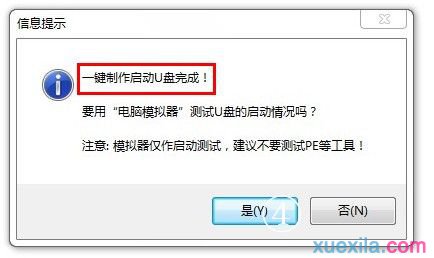
图解分析联想win7旗舰安装系统教程图4
7.使用制作好的启动u盘开始联想电脑怎么重装系统的工作。首先把你要安装的系统ISO镜像文件拷贝到u盘的GHO文件夹内,然后把u盘插入电脑,重新启动电脑,按“快捷键”(联想电脑启动快捷键F12)进入主窗口,使用上下键选择【2】运行U启动Win2003PE增强版(装机推荐)
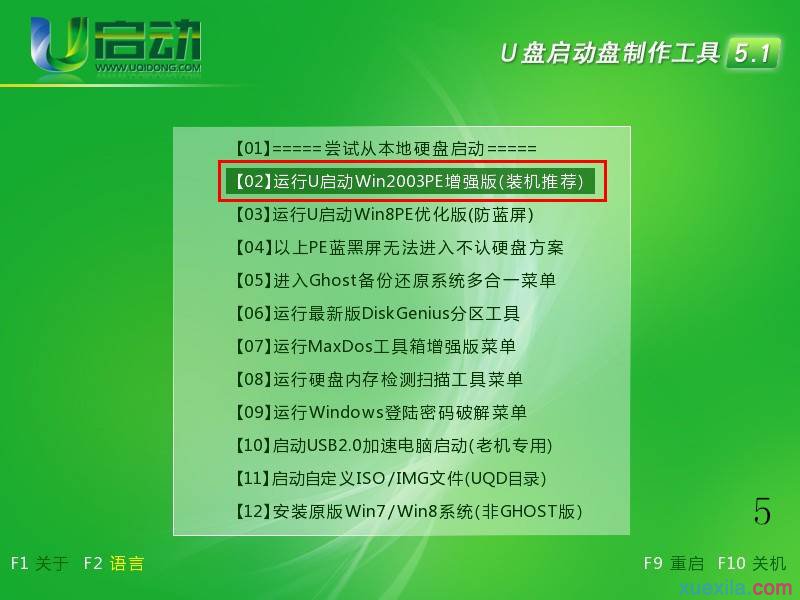
图解分析联想win7旗舰安装系统教程图5
8.进入pe系统界面。

图解分析联想win7旗舰安装系统教程图6
9.进入软件主界面,找到桌面的“u启动pe一键装机软件”,然后双击。
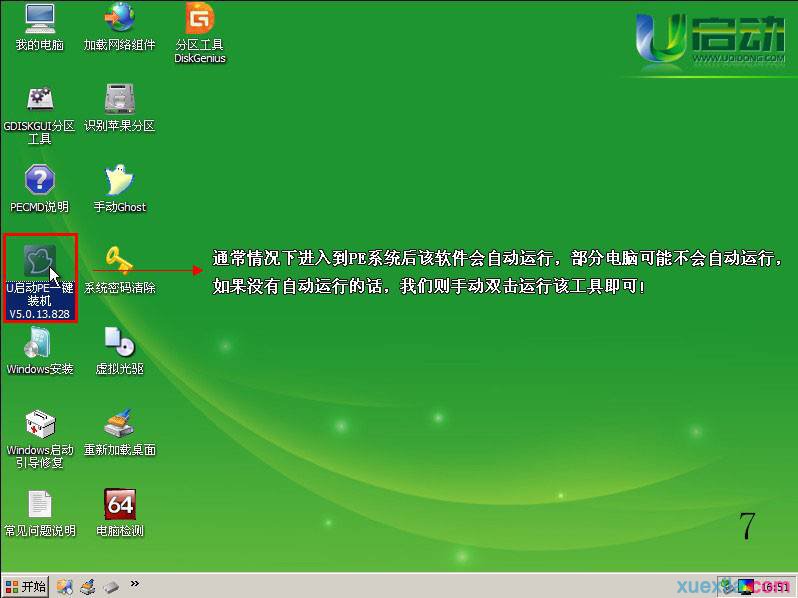
图解分析联想win7旗舰安装系统教程图7
10.新窗口自动识别你存放在u盘GHO文件夹内的系统镜像文件,点击确定(Y)。
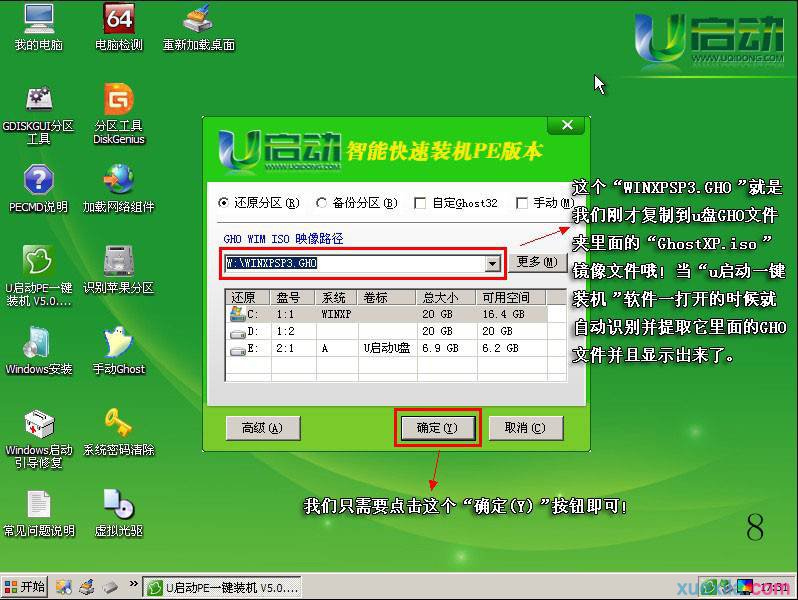
图解分析联想win7旗舰安装系统教程图8
11.弹出新窗口点击“是(Y)”。
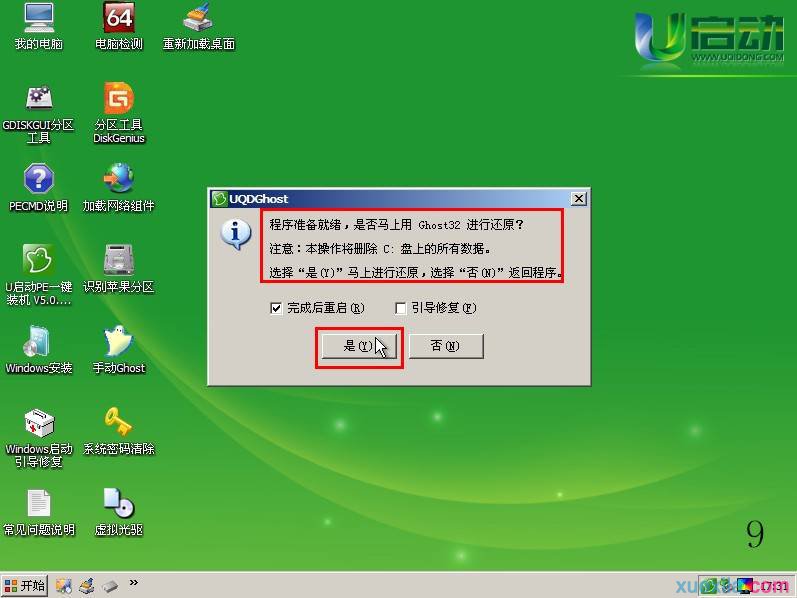
图解分析联想win7旗舰安装系统教程图9
12.进入镜像文件的解压界面。
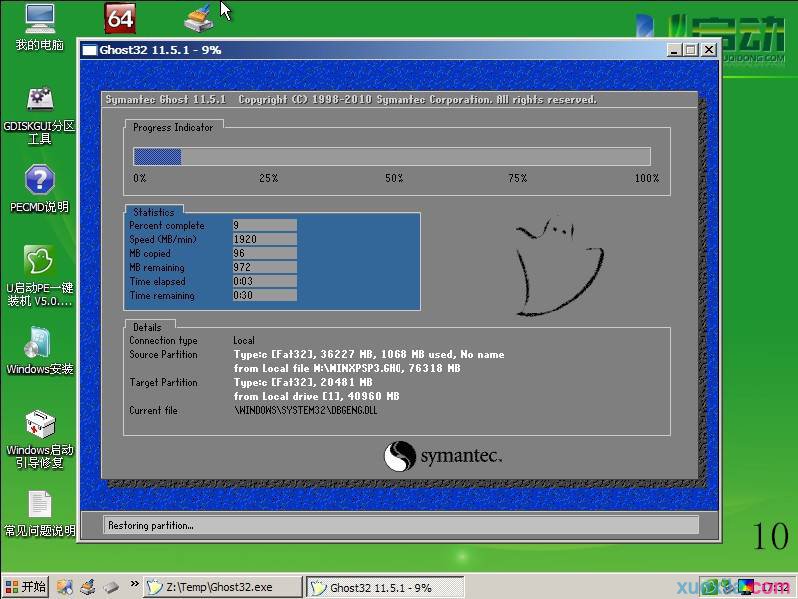
图解分析联想win7旗舰安装系统教程图10
13.弹出窗口提示完成之后重新启动计算机,点击“是(Y)”,至此联想windows下载就安装成功啦。
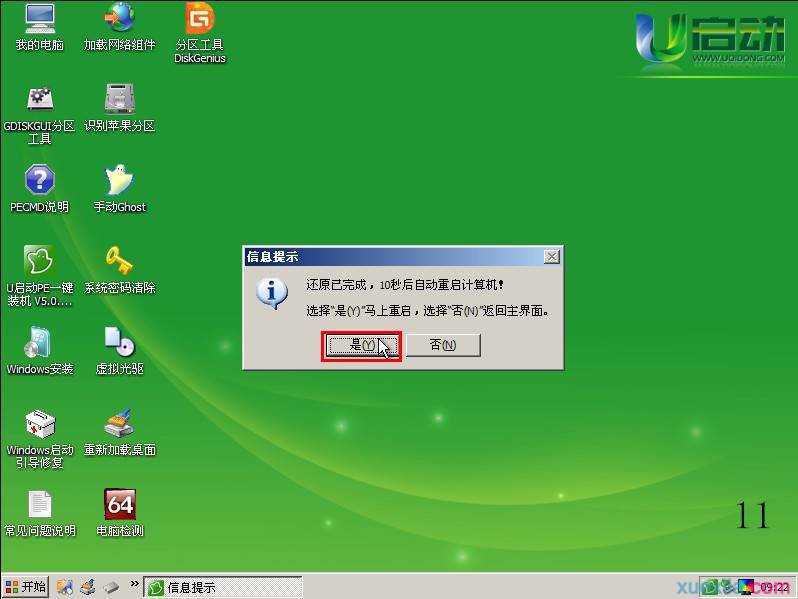
图解分析联想win7旗舰安装系统教程图11
以上就是关于小编分享的图解分析联想win7旗舰安装系统教程的内容了,U盘安装联想win7旗舰版系统的经验已经分享给大家了,以后电脑系统中病毒或者电脑系统用久造成系统运行慢,就可以自己动手U盘安装联想win7操作系统了!
猜您喜欢
- 怎样转换视频格式,详细教您转换视频格..2018/09/26
- pdf删除其中一页,详细教您pdf文件如何..2018/01/12
- 系统之家windows32位系统下载..2017/02/08
- 小编教你投影仪怎么连接电脑..2017/08/18
- u盘不能拷贝大文件?详细教您浏览最新..2017/11/20
- 手机上怎么把m4a格式转换成mp3格式..2020/01/02
相关推荐
- 让系统中的U盘不随意启动播放的一些步.. 2014-12-28
- 小编教你们用ghost装系统步骤.. 2017-01-02
- 教你鼠标dpi是什么意思 2019-08-13
- 怎么启动usb重装系统win 8的教程.. 2022-02-21
- 小编教你手机怎么连接电脑.. 2018-04-09
- 华硕a43s网卡驱动,详细教您华硕a43s网.. 2018-04-18




 粤公网安备 44130202001059号
粤公网安备 44130202001059号