如何使用U盘进行win8装系统详细图解过程
- 分类:win8 发布时间: 2017年04月22日 10:00:01
Win8系统以其唯美的操作界面与个性的操作方式受到广大用户的喜欢,不少用户纷纷将自己的系统升级到Win8,也有一部分用户正跃跃欲试,如何才能win8装系统?下面小编与大家分享一种不用花一分钱又能轻松就能win8装系统的方法—U盘安装win8系统。
u盘制作启动盘准备(注意操作前备份好U盘有用的资料)
1.U盘一个,建议容量4G或以上
2.从口袋PE官方网站U盘启动制作工具最新版到电脑。(建议先下载到电脑桌面,方便找到!)
3.下载Windows操作系统,推荐到装机吧(/)下载,装机吧网站提供各类XP/Win7/Win8系统下载。
第一步:将Ghost Win8系统镜像包复制到U盘GHO文件夹内。
将下载好的Win8系统镜像包复制到U盘GHO文件夹内!如下图所示:
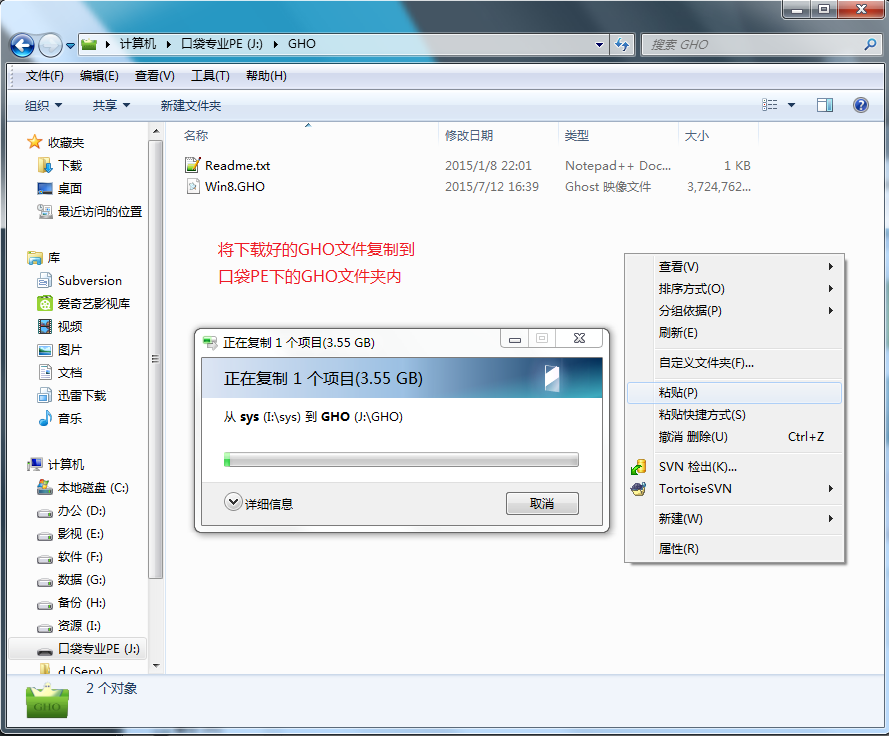
粘贴Win8系统GHO镜像操作
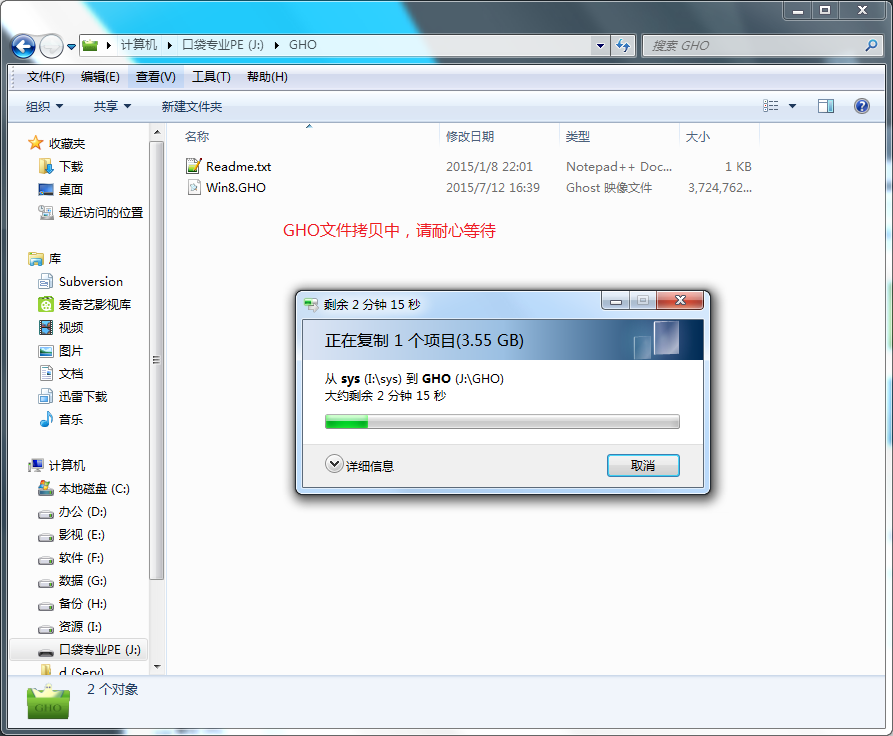
耐心等待Win8 GHO进度完成
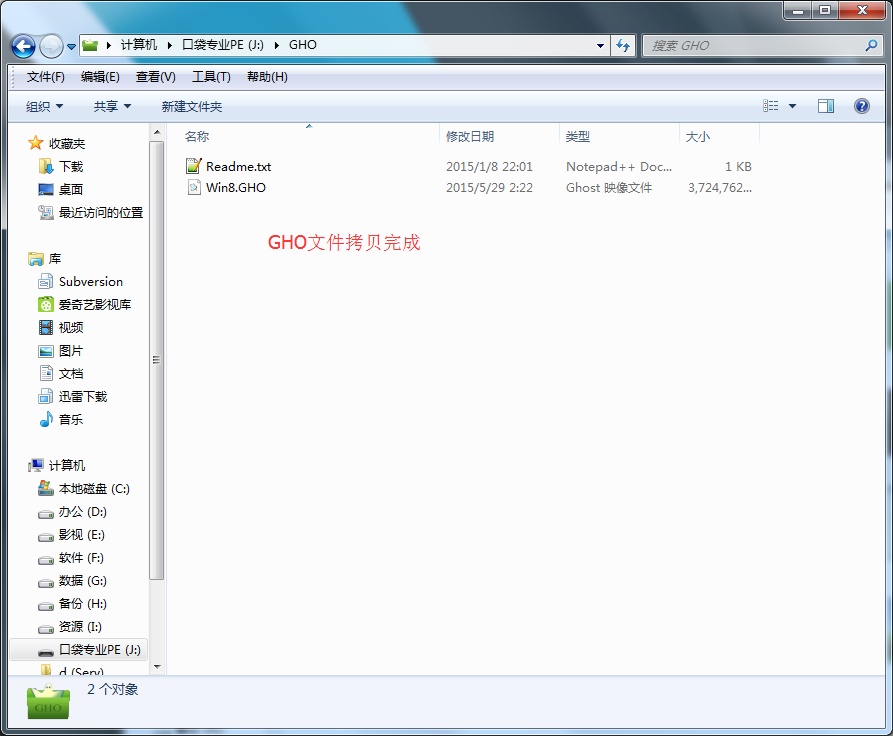
完成Win8系统GHO镜像复制粘帖工作
第二步:重启电脑,在开机画面出现时按键盘上的启动热键进入口袋PE主界面。
重启系统按键盘上的启动热键会出现BIOS快捷启动提示框。在窗口中会有几个选择,通过键盘上的上下方向键“↑↓”选择到您的启动U盘,然后按回车键进入口袋PE主界面!(一 般我们选择的时候可以看下其中一个选项是有关USB或者您u盘的品牌的英文名称,那就是您制作的启动U盘了!)
因为目前市面上主板类型丰富多样,启动热键也不尽相同。所以口袋PE小编整理了各种品牌主板一键进入口袋PE的启动热键,您可以在下面的列表中查找自己相应 的主板品牌,相信通过您查找的热键可以很方便的进入U盘PE主界面。
操作前提:必须先将已经制作好启动盘的U盘插入电脑主机USB接口,然后重启电脑。
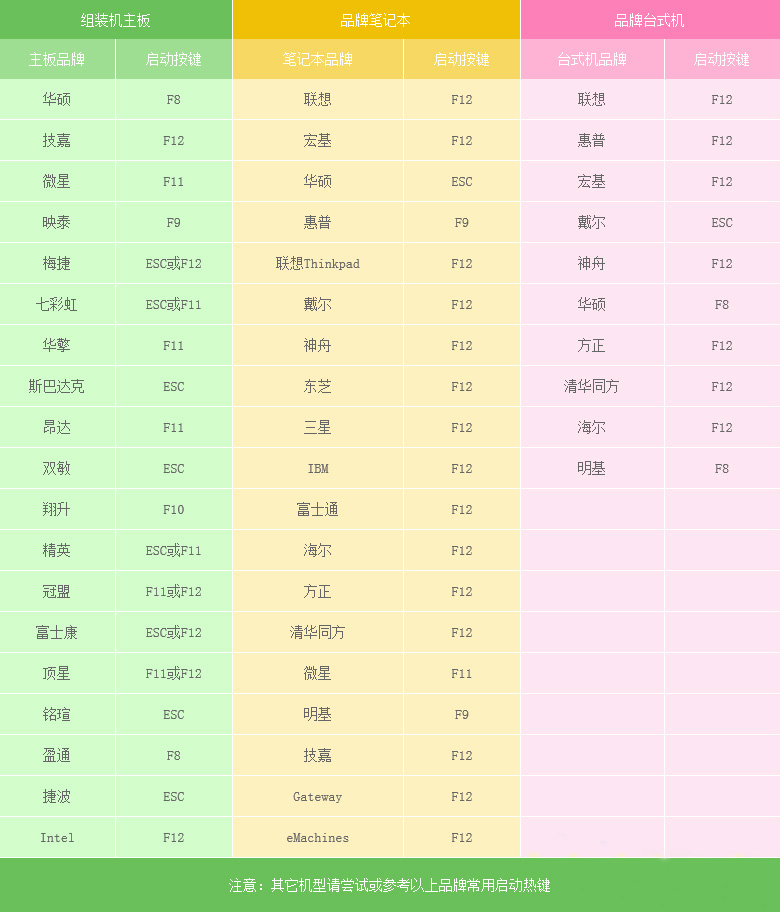
下面是几种比较常见的主板BIOS热键启动界面:
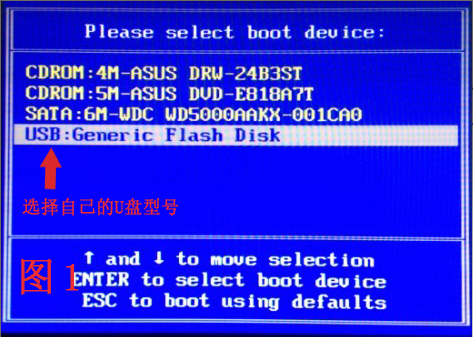
注意:通过键盘的上(↑)下(↓)按键选择好相应的菜单项后,直接回车即可进入;
第三步:进入U盘PE下的Win2003或Win8 PE系统进入Win8系统安装!
1)当我们利用启动热键进入U盘启动制作工具主菜单后,按上下↑↓方向键选择到"【01】 启动口袋U盘 Win2003PE维护系统",然后按下"回 车键",将进入Win2003PE系统,如下图:
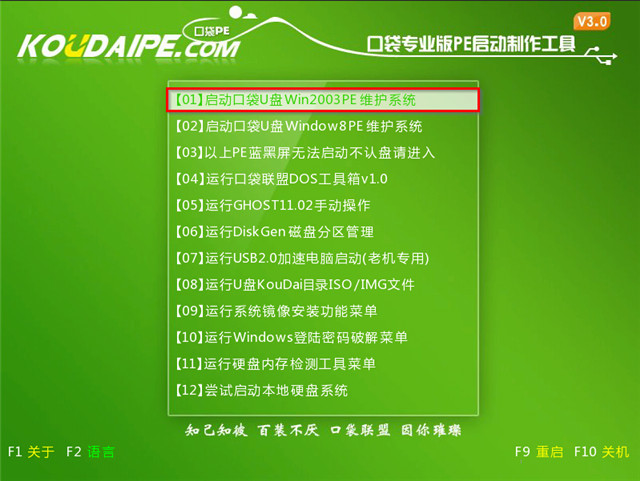
2)选择到"【01】 启动口袋U盘 Win2003PE维护系统"后,按下车键进入winPE系统的界面,如下图:
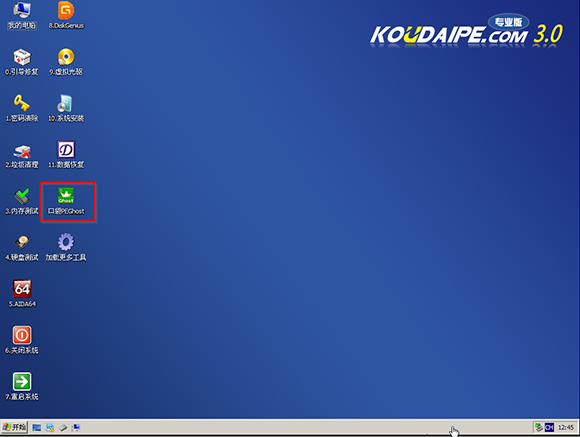
3)运行"口袋PE"工具后,该软件会自动识别GHO镜像文件(即刚才我们下载复制到U盘GHO文件夹里面的GHO镜像包)。我们只需点击"确定(Y)"按钮即可!如下图所示:
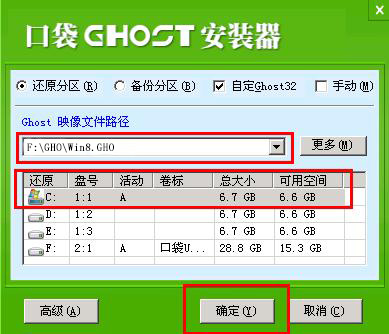
4)当点击"开始(Y)"按钮后会弹出一个小窗口,点击该弹出窗口的"是(Y)"按钮即可,如下图:
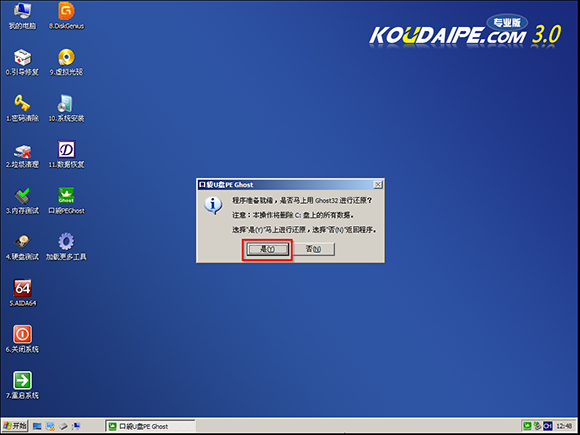
5)接下来会出现一个正在解压GHO的窗口,该窗口有进度条,在此期间您无需做任何操作,只需耐心等待其完成即可,如下图所示:
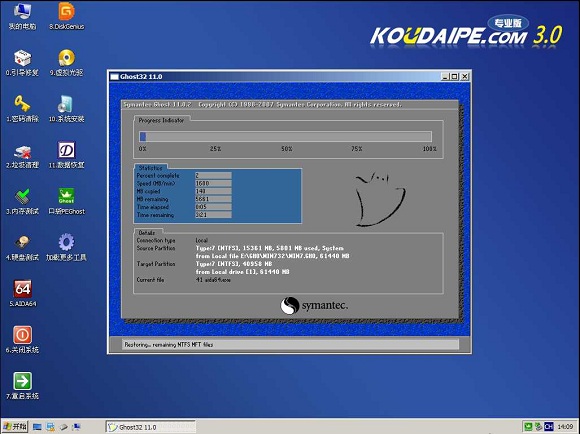
6)等待解压GHO文件的进度条完毕后会自动弹出是否重启电脑的窗口,我们现在只要点击"是(Y)"按钮即可,然后它就会自动重启电脑,重启的时候将U盘从电脑上拔出。
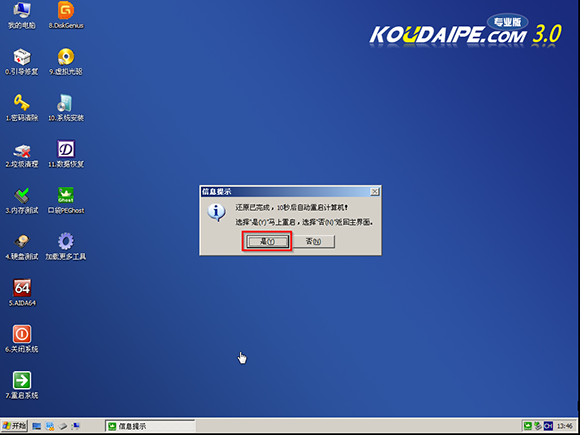
7)电脑自动重启后就会自动进行Windows8系统安装,您只需耐心等待即可。直到进入电脑桌面为止那就表示系统安装完毕了,如下图
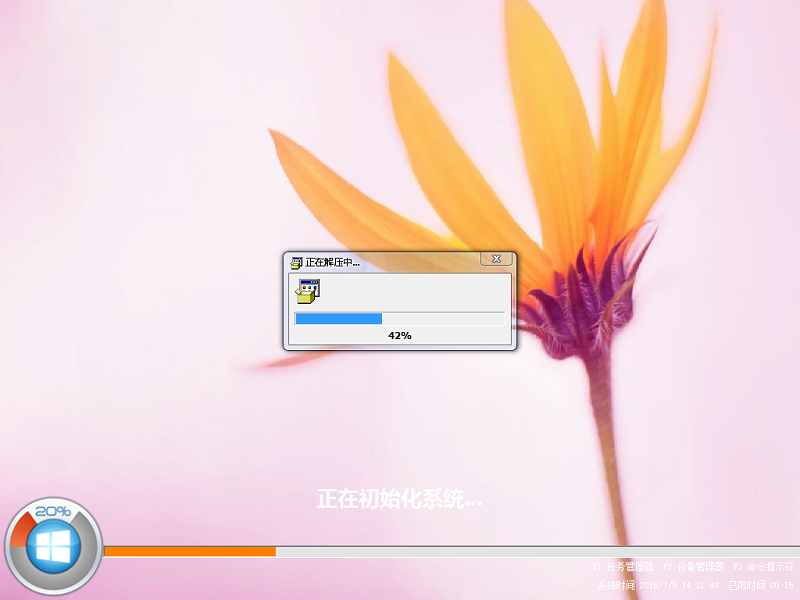 、
、
如何使用U盘进行win8装系统详细图解过程图12
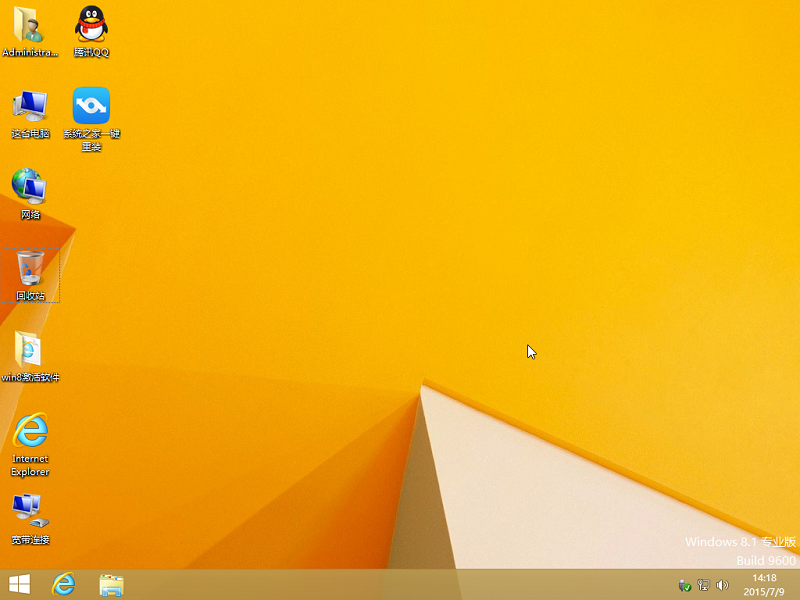
如何使用U盘进行win8装系统详细图解过程图13
至此,如何使用U盘进行win8装系统详细图解过程就讲解完毕了,用U盘安装win8系统的步骤就完成了,用户可以开始体验全新的Win8系统了。U盘安装win8系统,只要按照小编提供的步骤认真去操作,其实很简单的,赶紧试试去吧!
猜您喜欢
- 电脑鼠标键盘ctrl键失灵怎么办..2020/01/04
- 小编教你电脑怎么进入安全模式..2017/09/13
- 手机cpu天梯图,详细教您手机cpu天梯图..2018/07/12
- 解决raw格式怎么打开2019/03/19
- 解答电脑怎么设置定时关机..2019/01/16
- windows7系统安装器图解教程2016/12/22
相关推荐
- 金山系统重装高手操作步骤.. 2017-03-18
- 宽带连接错误678,详细教您宽带连接出.. 2018-02-11
- WinPE下如何让U盘固定盘符 2014-12-22
- 三星手机连接电脑,详细教您三星手机怎.. 2017-12-28
- u盘万能驱动如何使用 2016-11-02
- 一分钟学会XP改win7系统雨林木风方法.. 2017-01-08




 粤公网安备 44130202001059号
粤公网安备 44130202001059号